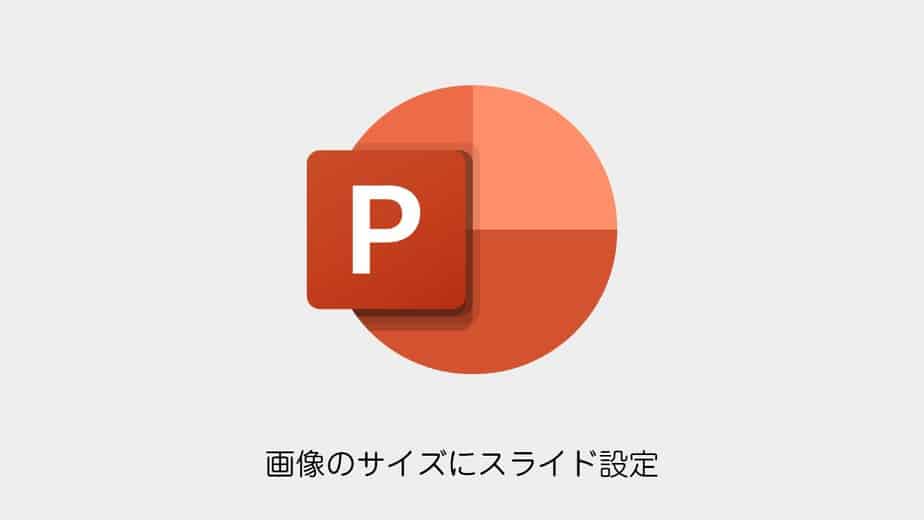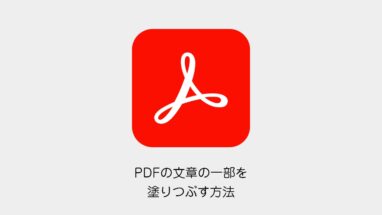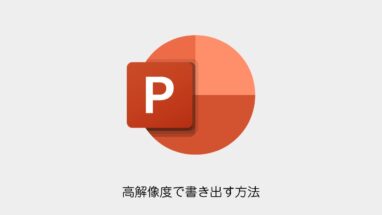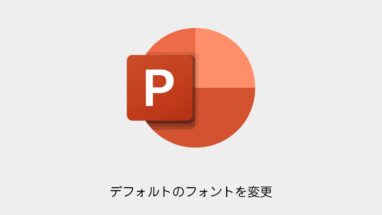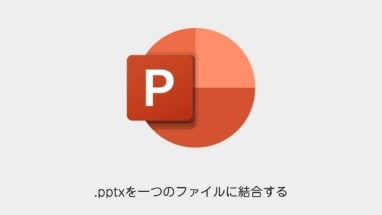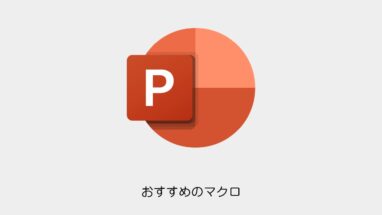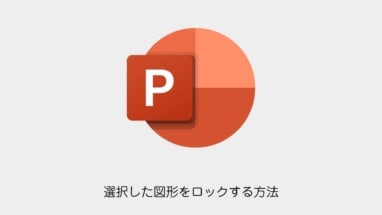本記事では画像サイズにスライド設定を合わせる方法を紹介します!
これによって別のグラフィックソフトで資料作成して画像化した時にぴったり貼り付けることができます!
用意した画像がパワーポイントのスライド設定とサイズが合わない原因
これは画像の解像度が「72dpi」に対して、パワポの設定(解像度)が「96dpi」のためです。
用意した画像とパワーポイントのスライド設定とを合わせる方法 その1
- 用意した画像の解像度(dpi)を「72dpi」から「96dpi」に変更しましょう。
- あとは画像のサイズ(cm)を調べて、パワーポイントの設定もそのサイズを入力すればピッタリ合わせられます。
用意した画像とパワーポイントのスライド設定とを合わせる方法 その2
用意した画像の解像度をどうしても72dpiで合わせたい場合です。
画像編集ができない環境で、パワーポイントのスライド設定しか変更できない場合は、下記の用に計算すれば、画像にピッタリのサイズが求められます。
- 幅(cm)=(画像ピクセル/96)x2.54
- 高さ(cm)=(画像ピクセル/96)x2.54
解像度の計算方法の例
たとえば640x480pxの場合は
- 640/96*2.54=16.9cm
- 480/96*2.54=15.7cm
たとえば853x640pxの場合は
- 640/96*2.54=22.5cm
- 480/96*2.54=16.9cm
になります。
パワポの画像サイズにスライド設定を合わせる方法まとめ
今回の記事は別のグラフィックソフトで資料作成して画像化、それをパワポに貼り付けるときにサイズが違う!となったことでした。
Photoshopで画像を開きちゃんとサイズ(cm)で調べて、パワポのスライドもそのサイズに設定しているにもかかわらず画像とスライドのサイズが合わないのはパワポのそもそもの解像度の設定の違いからでした。
原因がわかれば後は簡単!
上記の記事の様に画像の解像度を変更するか、パワポのサイズを計算して変更するかで対応できます。