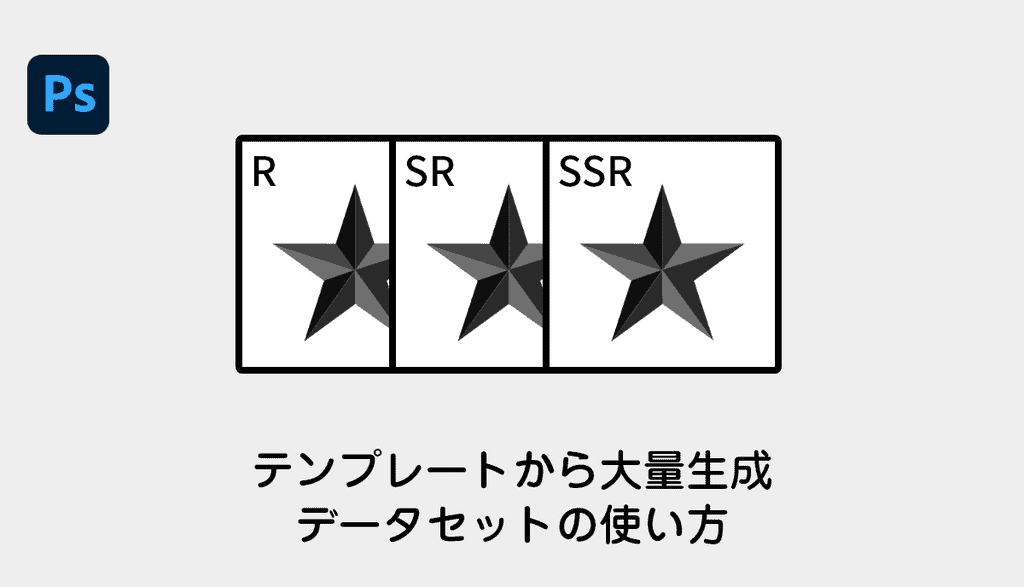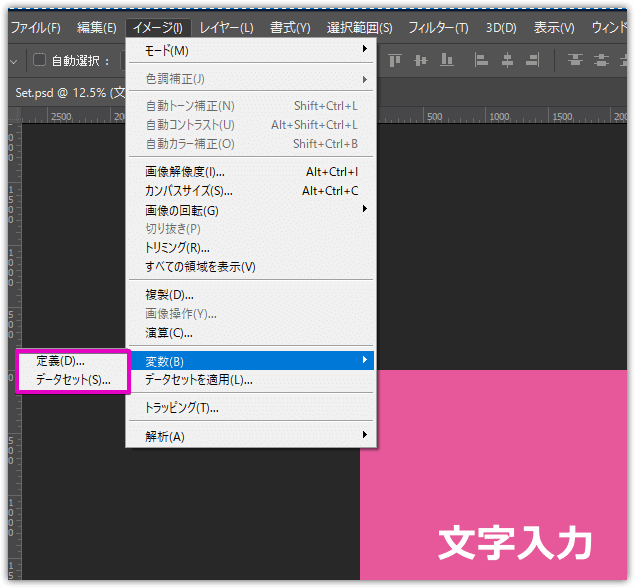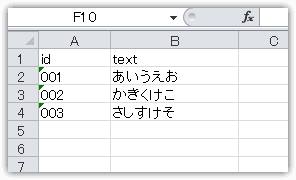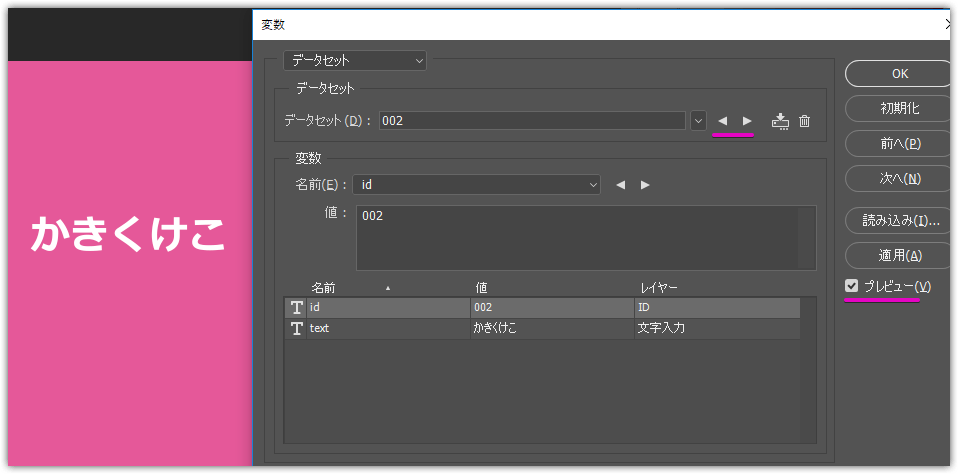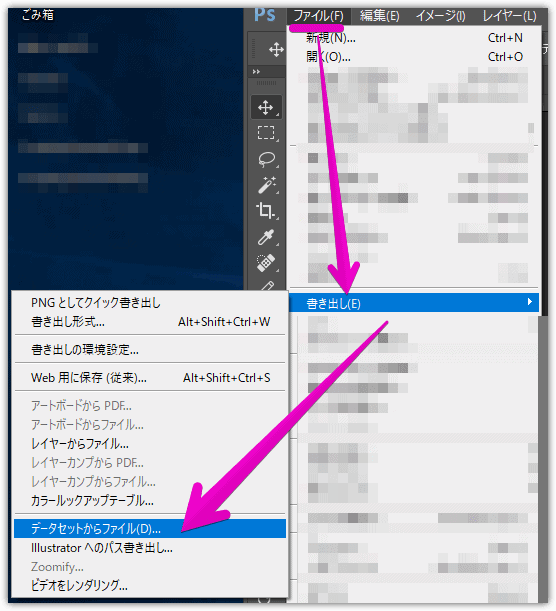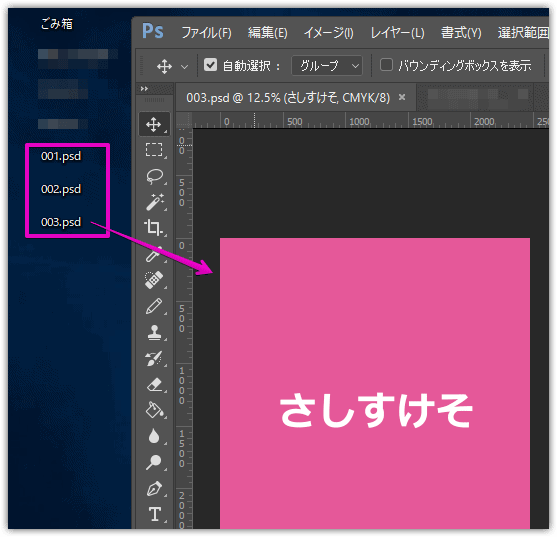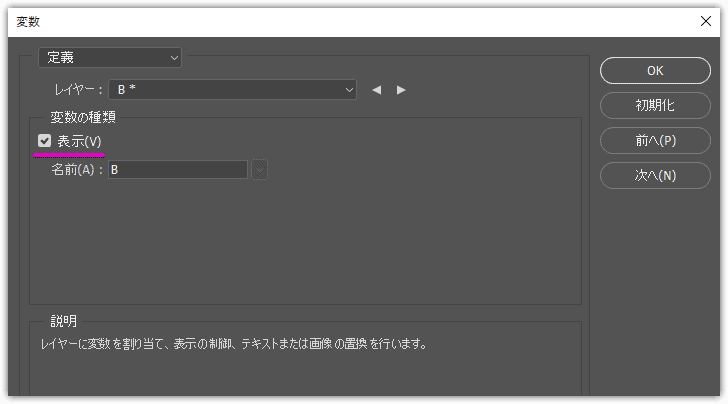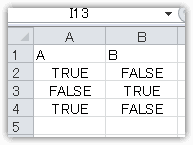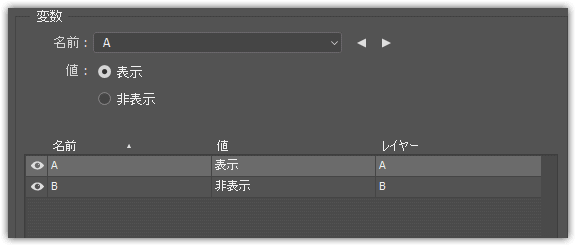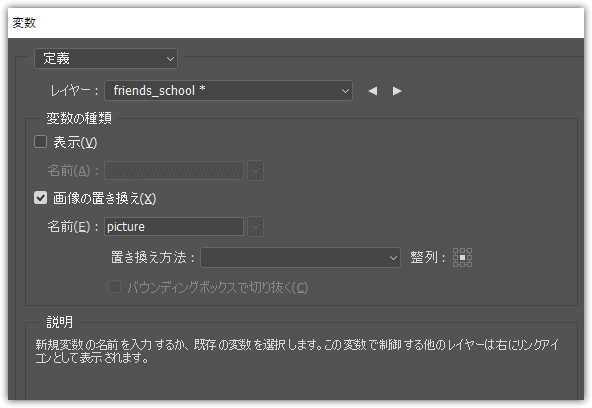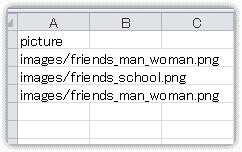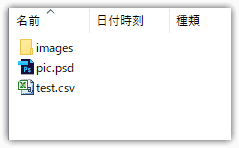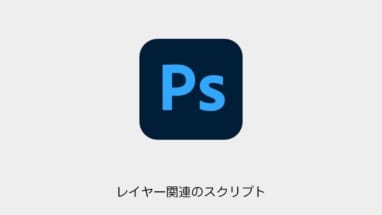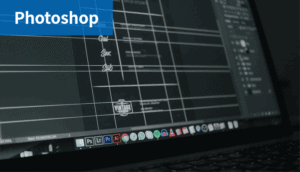標準機能データセットを使います。
テキストや表示、画像を変数を定めることで、CSVの入力内容を読み込んで大量にデータを作成することが出来ます。
基本的なやり方(テキストの差し替え方法)
テンプレートの作成
まずは適当に文字を入力して、テンプレートを作成します。
出力するファイル名をIDにしたいので、IDという名前の透明なテキストも作成します。
変数の定義
イメージ>変数>定義を選択します。
文字入力のレイヤーを選択して、
- テキストの置き換えにチェック
- 名前をtextに
します。
同様にIDもidという変数に定義しておきます。
CSVデータの作成
エクセルを開きます。
- 1列目に項目(変数)
- 2列目以降は、入力したい文字を入力します。
最後にCSVで保存。
データセットする
イメージ>変数>データセットを選択します。
- ダイアログから読み込みを選択。
- ファイルを選択から保存したCSVを指定
- 最初の列をデータセット名として使用にチェック
エクセルを閉じて、OKボタンを押します。
※ 閉じないと警告(要求された操作を完了できません。別のアプリケーションでファイルが使用中か、開いています。)が出ます。
CSVデータが読み込まれます。
プレビューにチェックを入れて、データセットを切り替えながら、中身を確認します。
データの大量生成
ファイル>書き出し>データセットからファイルを書き出しを選択。
- 保存先を選択
- ファイル名はIDのみにしたいので、データセットのみに
OKボタンを押すと、データセットの数だけPSDデータが生成されます。
表示のON/OFF
テンプレートの作成
下記のようなテンプレートを用意。
AとBのレイヤー表示を_ON/OFFします。
変数の設定
- 表示にチェック
- 変数名を入力
CSVの作成
エクセルを閉じて、イメージ>変数>データセットからCSVを読み込みます。
※定義した変数とCSVの項目数が一致してない場合は下記のようなエラーが出る場合ファイルの内容をデータセットとして解析出来ませんでした。テキストファイルの最初の行に変数名が多すぎます。がでます。
データが読み込まれます。最後にプレビューで確認。
画像の差し替え
テンプレートの作成
下記のようなテンプレートを用意。
A(friends_school.png)とB(friends_man_woman.png)の画像を用意します。
変数の設定
- 画像の置き換えにチェック
- 変数名を入力
※スマートオブジェクトでは画像の置き換えはできないので、ラスタライズしておきます。
CSVの作成
ちなみに画像データはフォルダにまとめましたのでパスは
images/picture.png というような感じで指定。
最後にCSVを読み込み、確認します。
複数のPSDデータからJPGやPNGを出力する方法
データセットからファイルを書き出しはPSD出力なので、さらにイメージプロセッサー機能で画像を出力します。
【Photoshop】複数のPSDデータからJPGやPNGを出力する方法 – CGメソッド
参考
設定できたら天国!Photoshop データセットとCSVでPSDファイルを量産する方法★LINEスタンプ作成にも◎ | ゆうこのブログ