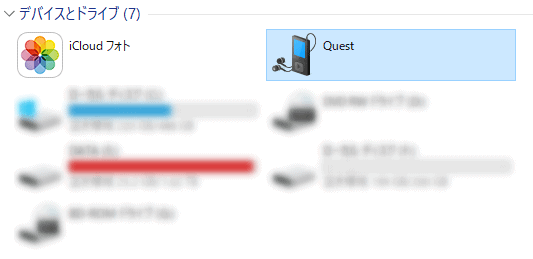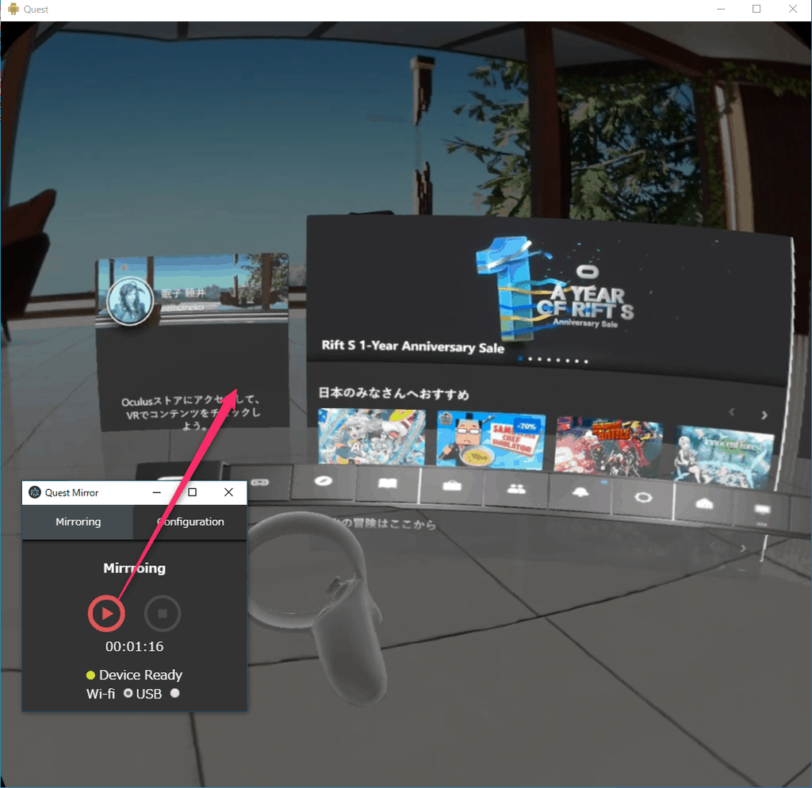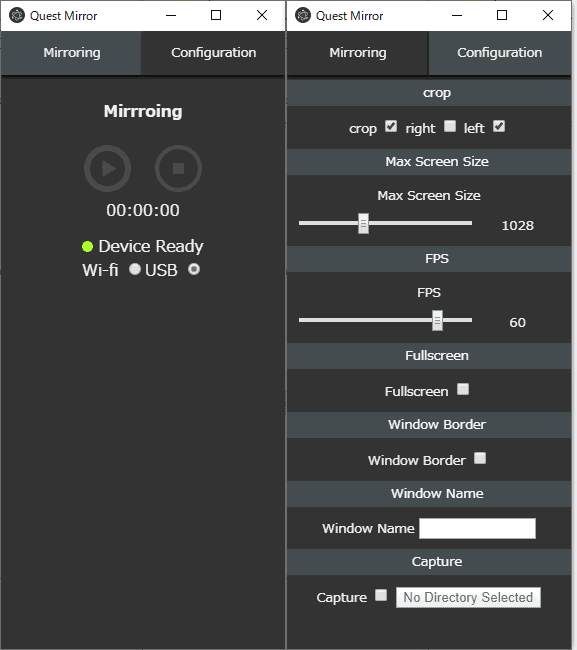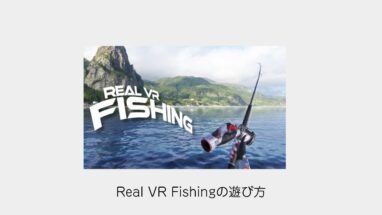Meta Questのプレイ画面をPCやTV、スマホに出力したいと思ったことはないでしょうか?
- 友達に画面を見せたい
- 動画に出力して録画したい
- SNSに動画投稿した
などミラーリングすることで、よりVRを使って体験を共通できる手段になります。
VRゲームのスクショがしたい!
そこで実際にミラーリングしてみたので、その設定方法などを解説していきます。
1番簡単!「Chromecast」から画面共有(ミラーリング)する方法
クロームキャストのデバイスを使った一番簡単なやり方です。
※ちなみに「BeatSaber」や「Kizuna AI – Touch the Beat!」の一部のアプリは拒否している設定なので共有不可です。
設定は本当に簡単で「 Chromecast 3 」または「 Chromecast Ultra 」を購入します。
※下記のAmazonリンクからどちらかを購入できます。
事前にガイドに従ってWi-Fi設定しておきましょう
Meta Questを被ってメニューの「シェア」から画面共有>ミラーリング先のアプリを選択します。
ミラーリングアイコンはMetaアプリから上部メニューにあります。
ミラーリング先をChromecast にすればOKです。
シェアからPCブラウザへ画面共有(ミラーリング)する
こちら2020年11月にアップデートされたブラウザにキャストする機能です。
Meta Quest 2を起動して、シェア>ミラーリングを押します。
このヘッドセットからミラーリングというPOPが現れますので、コンピューターを選択します。
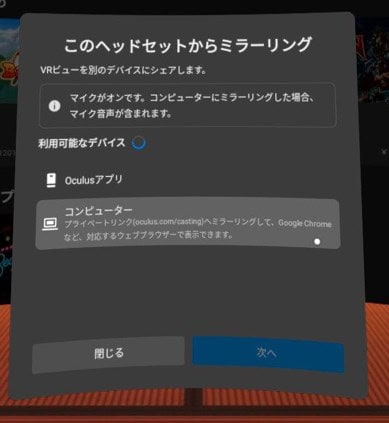
以上で出力側の設定が完了です。
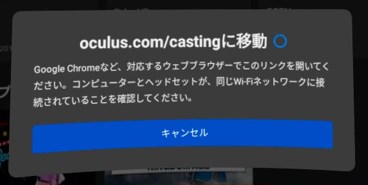
ChromeなどのPCブラウザを起動して、下記のURLにアクセスしましょう。
https://www.oculus.com/casting
以上でブラウザに画面がミラーリングされました。
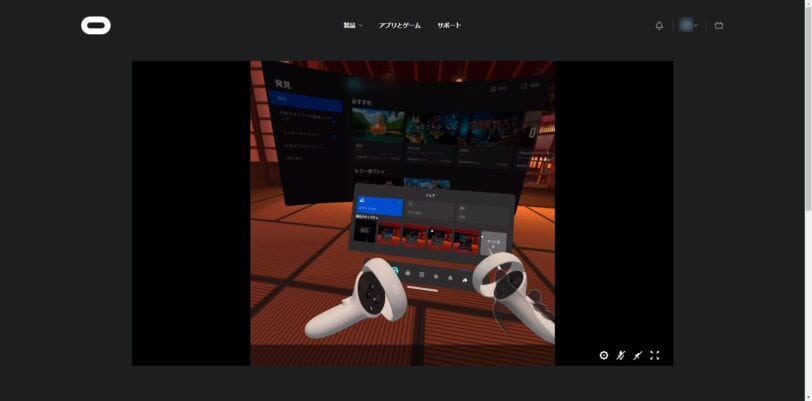
右下にオプションもついています。
- 設定>ワイドスクリーン(トリミング)に(16:9の画面に)
- マイクON/OFF
- スピーカーON/OFF
- フルスクリーン

Meta公式スマホアプリから画面共有(ミラーリング)する
スマホのアプリからでもMeta Questの画面のミラーリングできます。
※スマホアプリ限定です。
Metaアプリから上部メニューにあるミラーリングアイコンをタップ
ミラーリングを開始ボタンを押します。
Meta Questを被って許可を押すだけです。
以上でスマホで画面共有できます。
AirReceiver(エアレシーバー)を使ってテレビに画面共有する
「Metaアプリ」の応用技として「Fire TV Stick」の連携技も可能です。
※Fire TV Stickが必要です。
そしてもうひとつ「AirReceiver」のアプリ(有料 305円)も必要です。
Fire TV Stick側でAirReceiverのアプリをインストールしましょう。
Fire TV Stickから購入したAirReceiverアプリを起動します。
iPhoneのメニューから「画面ミラーリング」を選びましょう。
AirPlayの接続先をAFTM(Fire TV Stick)を選べば画面共有されます
scrcpyから無料で画面共有(ミラーリングする)
scrcpyはUSBまたはTCP/IP経由で端末の画面表示や操作を行うアプリケーションです。
技術者向けですが、無料かつ一番画質の良い画面共有方法です。
まずスマホアプリから「開発者モード」をONにします。
スマホに入れた「Metaのアプリ」を開きます。
右下の設定ボタンを押します。
「Meta Quest xxxxxxxxxxx」の項目をタップします。
その他の設定>開発者モードへタップして、開発者モードのスイッチをONにします。
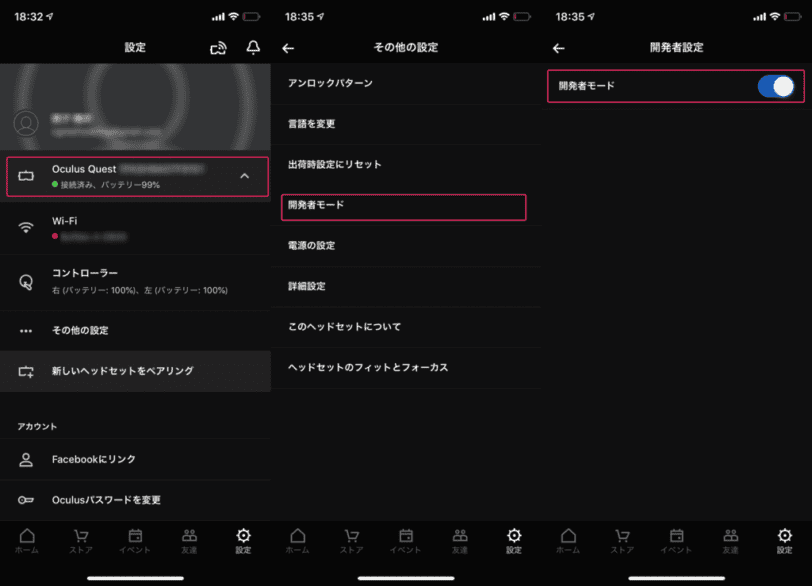
付属のUSB(TypeC)ケーブルでPCとMeta Questを接続します。
接続後Meta Questを起動します。
起動するとUSBの接続音が鳴り、「Allow USB debugging?」というダイアログがでます。
ダイアログの「Always allow frome this computer」をチェックをして、OKボタンを押しましょう
※VR内での操作です!
以上で開発者モードをONになります。
かならずダイアログのOKボタンを押しましょう!
出ない場合は接続確認やMeta Questを再起動しましょう
続いてWindowsでのscrcpyの起動します。
※macでの起動は後述にて。
下記のサイトから緑色のダウンロード(Clone or download)ボタンを押してZIPデータ(scrcpy-master.zip)をダウンロードします。
Windowsはもう1つデータ(scrcpy-win64-vx.xx.x.zip)をダウンロードします。
scrcpy-master.zipデータを解凍してフォルダ名を「scrcpy」にリネーム。
下記のURLに格納します。
C:Program Filesscrcpy
※2つのデータは下記のような階層で格納してます。
scrcpyフォルダ(scrcpy-master.zipの解凍した中身)
➡その階層下にscrcpy-win64フォルダ(scrcpy-win64-vx.xx.x.zipの解凍した中身)
管理者権限でコマンドプロンプトを起動します。
cd C:Program Filesscrcpyscrcpy-win64
adb shell ip addr show wlan0
※adb connect 192.168.0.xx部分がIPアドレスです。
※adbコマンドを実行するためにはadbドライバーのインストールが必要です。
詳しくはこちらの記事にて

adb tcpip 5555
adb connect 192.168.0.xx:5555
※接続後USBケーブルは抜いちゃいましょう
scrcpy.exe
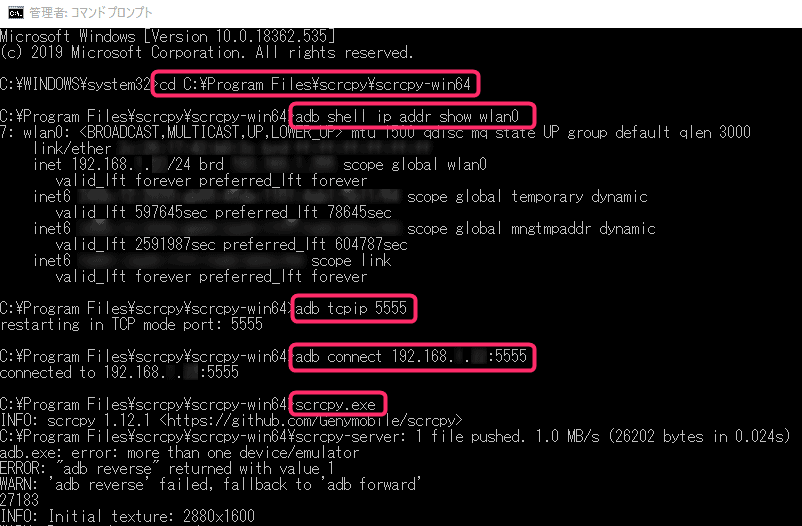
以上で、PCにMeta Questの画面が共有されます。
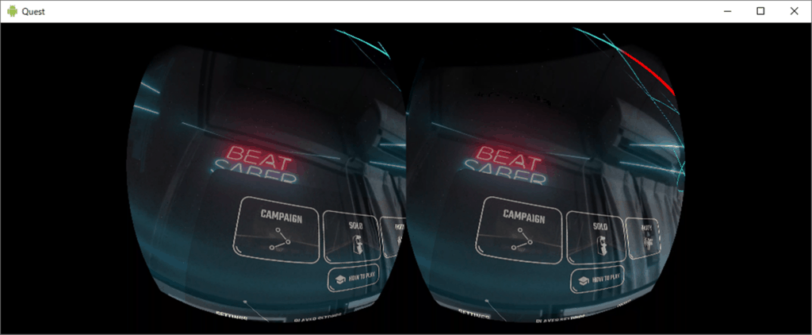
Macでのscrcpyの起動方法
やり方は公式サイト通りの感じです。
ターミナルを起動して下記の流れで実行します。
ターミナルを起動してhomebrewでscrcpyをインストール
brew install scrcpy
「platform-tools」にパスを通します。
brew cask install android-platform-tools
scrcpy
scrcpyでの共有画面の録画方法
録画する時の様々な録画ケースを紹介します。
片目だけ表示したい時
scrcpy.exe -m 1920 -c 1440:1600:0:0
切断する
adb disconnect
※別のコマンドプロンプトを立ち上げて実行すること!
録画する
scrcpy.exe -m 1920 -r fullscreen.mp4
下記のパスに動画が保存されます。
※切断コマンドで終了してから確認すること!
C:Program Filesscrcpyscrcpy-win64fullscreen.mp4
いつでも起動できるようにする
メモ帳で下記のコードをコピペして、「mirror_start.bat」みたいな感じでバッチファイルにします。
cd C:Program Filesscrcpyscrcpy-win64
adb tcpip 5555
adb connect 192.168.x.xx:5555
scrcpy.exe -m 1920 -c 1440:1600:0:0
pause「Quest Mirror」scrcpyをGUIで操作できるソフトウェア紹介
※前提条件:adbコマンドが実行できる状態にしておきましょう!
やり方は下記の記事にて。

下記のURLからQuestMirror(ページ下にリンクがあります)をダウンロード

解凍して
C:quest-mirror-win32-x64
L scrcpy
みたいなフォルダ構成に(scrcpyのデータを中に入れる)
あとはquest-mirror.exeを実行するだけ!
Meta Questで画面共有(ミラーリング)する方法まとめ
本記事は「【MetaQuest】プレイ画面を共有!ミラーリングする方法まとめ[PC・テレビ・スマホに出力]」について書きました。
せっかくのVR体験を他の人に画像や動画で共有するためにはPC・テレビ・スマホなどの別のデバイスに画面共有(ミラーリング)することが必須です。
実際にそれぞれのデバイスに出力してみたので、その使い方を紹介でした。
個人的には1番楽で簡単な「Chromecast」の購入をおすすめします!
画面共有ができるようになるとプレイ動画をとったり、スクショしたりと便利なのでMeta Questを持っている方は是非試してみてください。