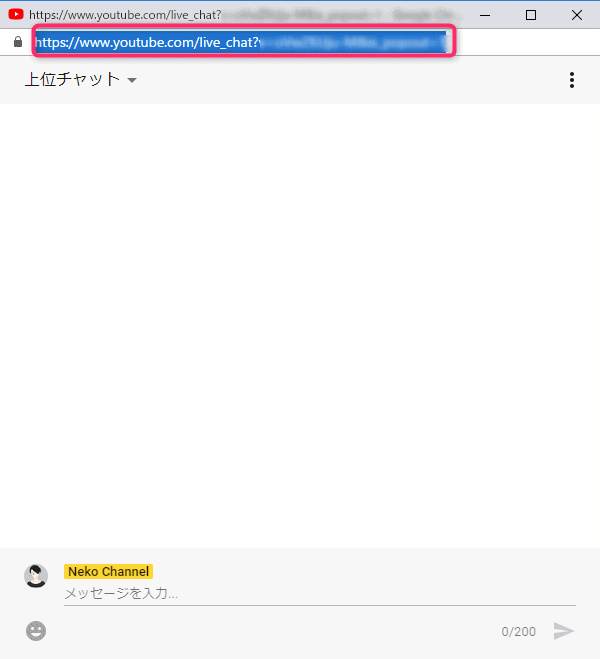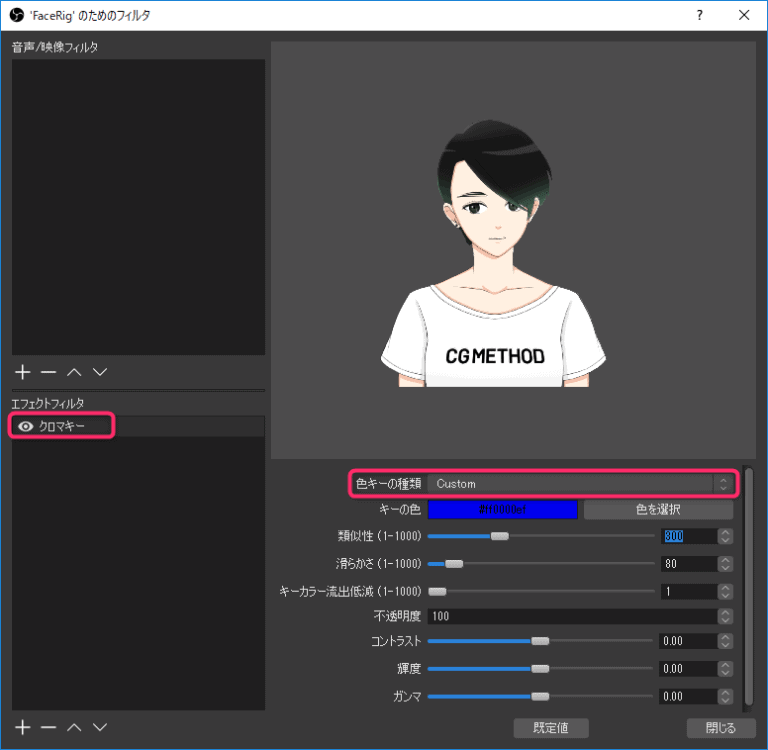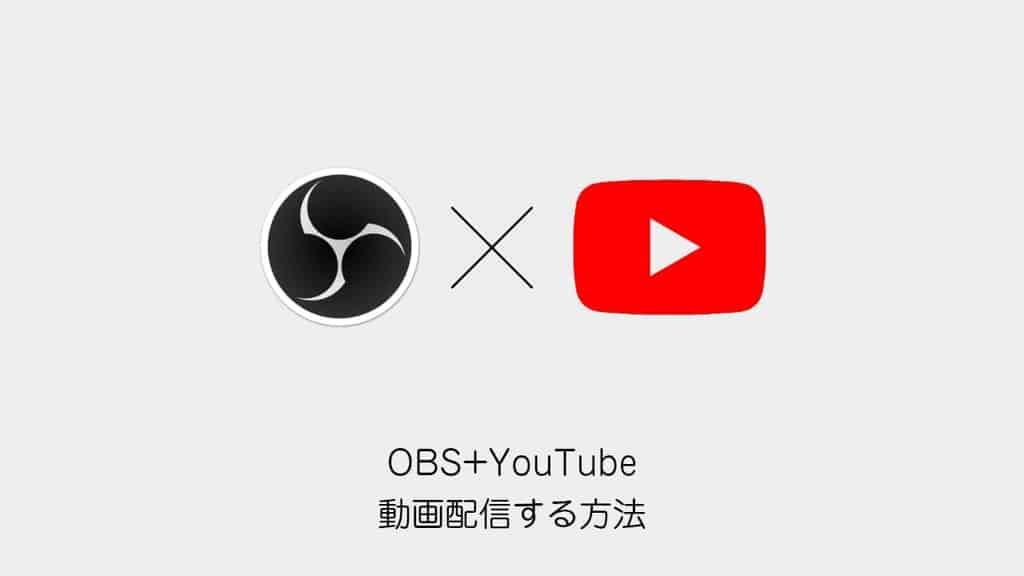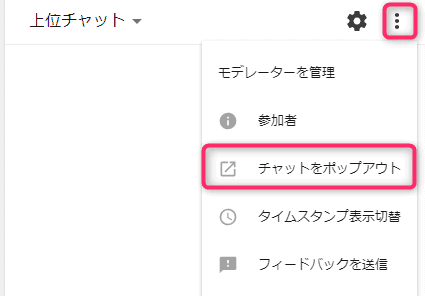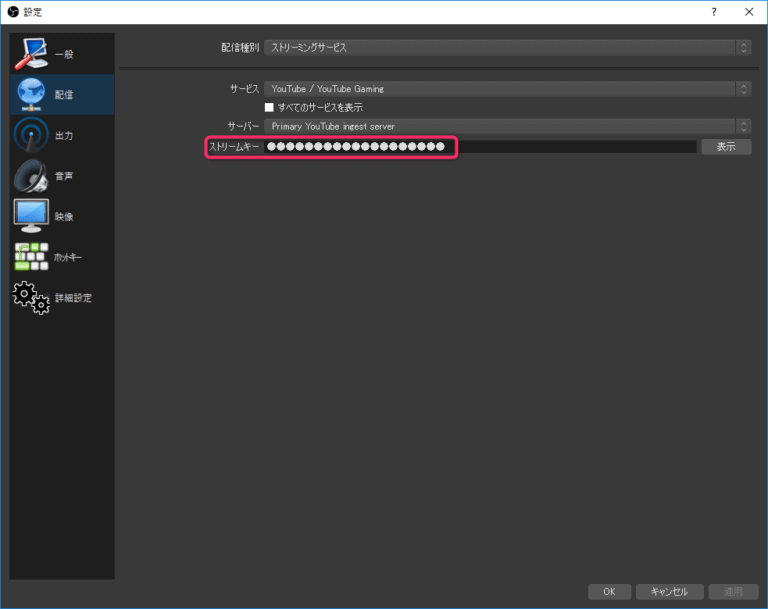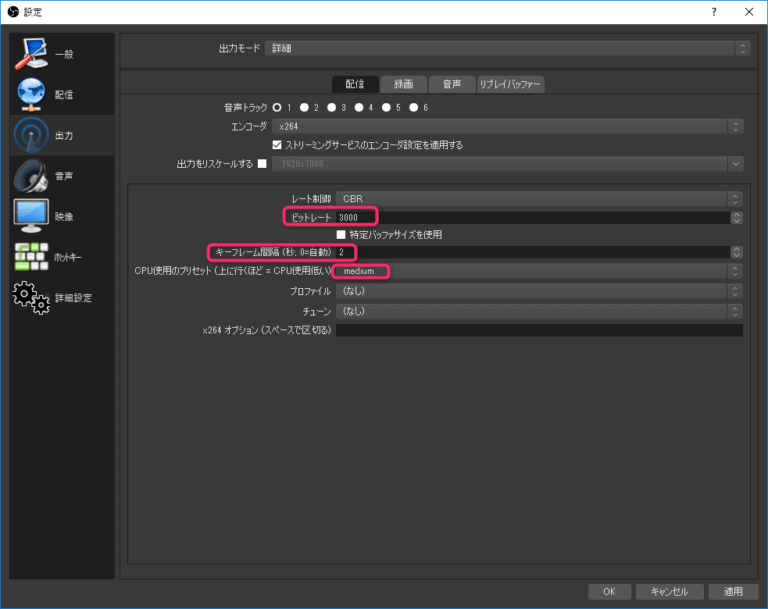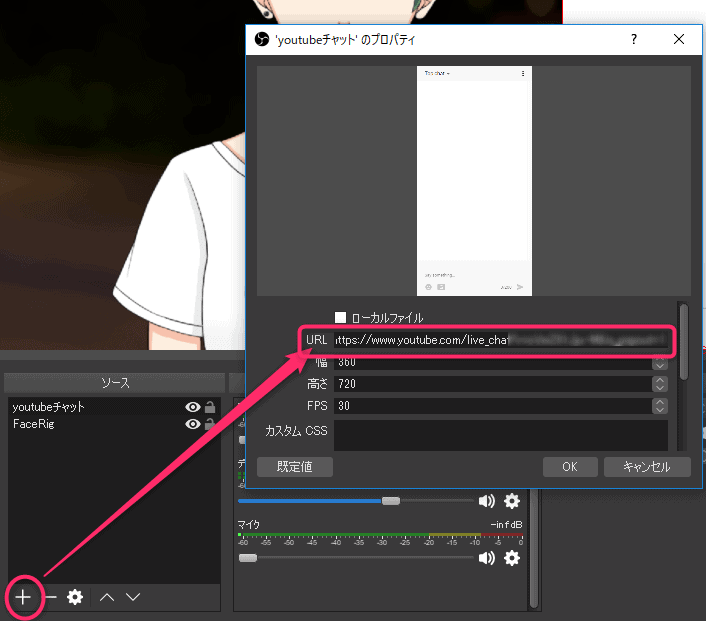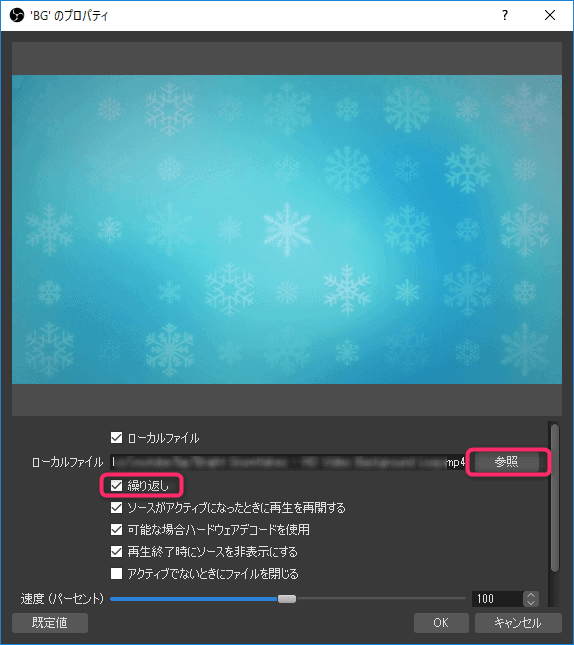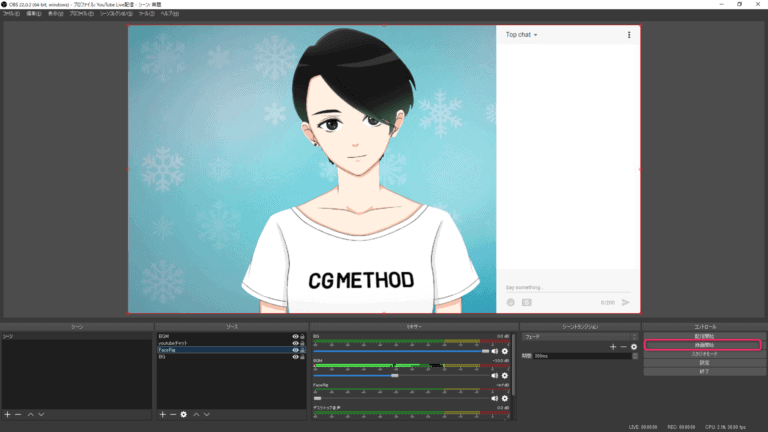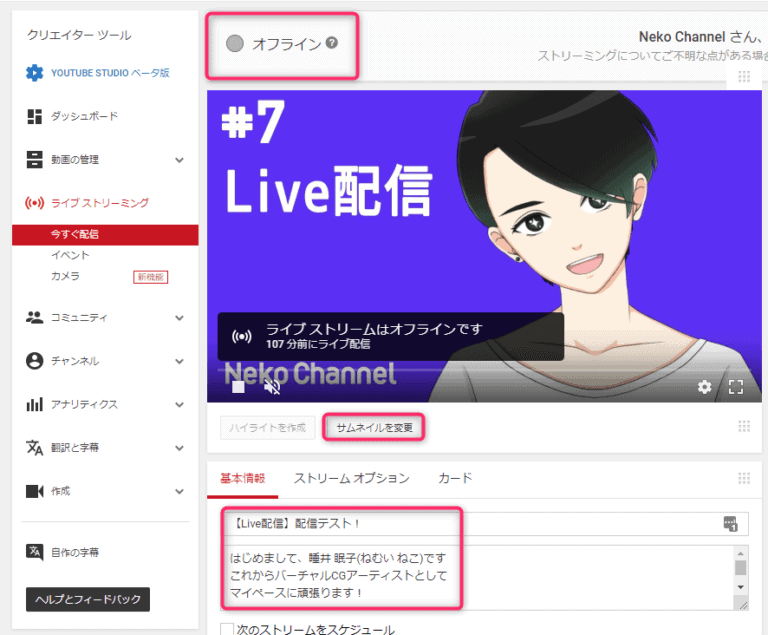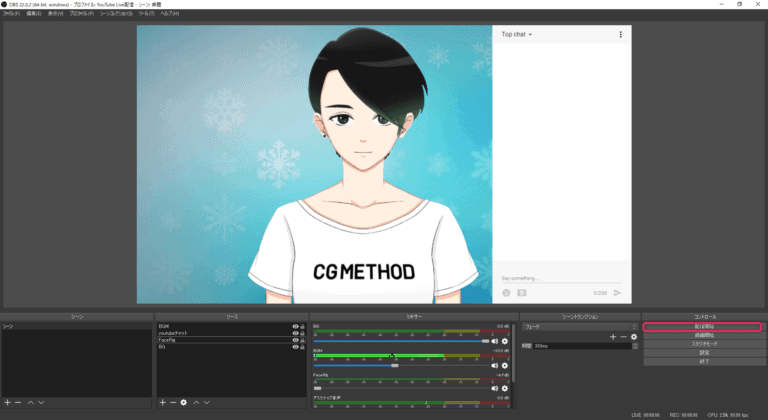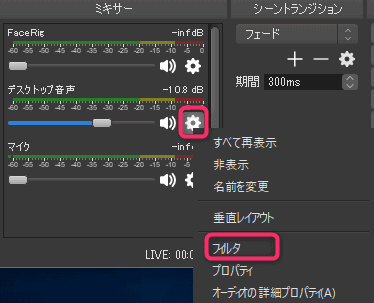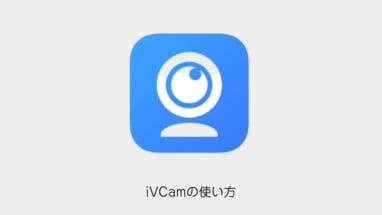本記事ではOBSを使ってYouTube配信する方法をまとめています。
YouTubeの動画配信の申請
動画配信の申請方法です。
STEP
配信のタイミング
※申請は24時間かかるので早めにしておきましょう!
STEP
今すぐ配信
YouTubeのクリエイターツール>ライブストリーミング>今すぐ配信から始めるボタンを押す。

STEP
配信が有効なるまで待つ
24時間、待ちます。

YouTubeのライブ動画配信の設定情報を取得
チャット用の情報を取得します。
ライブ配信はエンコーダ(OBS)を通して配信します。
まずは下部分のエンコーダの設定>ストリーム名/キーをコピーして控えます。
あとはチャットの内容も表示させたいので、上位チャットの三点リーダー>チャットをポップアウトを押して、ポップアップのURLをコピーして控えます
以上でチャット用の情報が取得できました。
OBSの動画設定
OBSとはOpen Broadcaster Softwareの略でYouTube公式推奨のライブストリーミング兼録画用ソフトウェアです。
STEP
OBSのインストール
まずは下記のURLからインストールします。
あわせて読みたい
ダウンロード | OBS
Download OBS Studio for Windows, Mac or Linux
そしてファイル>設定を開きます
STEP
OBSのプロファイル制作
これから設定する情報を保存するためにOBSを起動して、プロファイル>新規からプロファイルを作成しておきます。

STEP
OBSの動画配信設定
- ストリーミングサービス
- YouTube / YouTube Gaming
- Primary YouTube ingest server
- 先程のストリームキーをペースト

以上で配信の設定は完了です。
STEP
OBSの動画出力設定
- タブを詳細に
- ビットレートは3000(最大4000までいける)で高めに
- キーフレーム間隔を2に(YouTubeの推奨値が2のため)
- CPU使用のプリセットはmediumに(PCのスペック次第)

STEP
OBSの映像設定
- ハーフHD(1280×720)に
- 縮小フィルタはランチョス

OBSの映像配置設定
設定が終わったら実際の映像とコメントと必要な映像素材を配置します。
STEP
FaceRigの映像配信設定
FaceRigのブロードキャストに切り替えをONに

STEP
OBSでのFaceRigの映像設定
ソースのプラスボタンから映像キャプチャデバイスを選択
名前をFaceRigとしてデバイスをFaceRig Visual Cameraを選択

STEP
YouTubeコメントの表示
ソースのプラスボタンからブラウザを選択
名前をYouTube Chatとして、先のチャットのURLを入力

STEP
チャットの見た目を変更する方法
下記のジェネレーターで見た目を調整して、最下部のCSSをコピー
http://css4obs.starfree.jp/
先程のブラウザーのカスタムCSSの欄にコピペすれば見た目が反映されます。
※背景を透明にすると視認性が悪くなるので注意
STEP
BGMのループ再生
ソースパネルからプラスボタンを押して、メディアソースを選択

あとはBGMを参照から選択して、繰り返しにチェックを入れます。
STEP
FaceRigの背景を透明に
- FaceRigの背景をグリーンバックまたは他の単色に変更(今回はブルーバックに)
- FaceRig(映像キャプチャデバイス)を右クリック>フィルタを選択
フェクトフィルタの欄の左下、プラスボタンをおしてクロマキーを追加
キーの色を青に、キーカラー流出低減を1にして色味をオリジナルに近づける、最後に類似性を調整して綺麗に背景が抜けるように調整
STEP
背景用映像のループ再生
背景がきれいに抜けたらループ映像を敷きます。
ソースパネルからプラスボタンを押して、メディアソースを選択
あとは背景用映像を参照から選択して、繰り返しにチェックを入れます。

YouTube配信まとめ
いよいよYouTubeに配信します!
STEP
YouTube配信のテスト
配信する前に事前に録画テストをします。
右の録画開始ボタンをクリック。

録画終了ボタンで録画が停止します。[
出力場所はデフォルトならC:\Users\<ユーザー名>\Videosにあります。
ここでBGMとかマイクとかの音量も確認。
STEP
YouTube側の設定
サムネイルや基本情報を入力しておきます。
オフラインと書かれている間はまだ配信されません。
配信時間が決まっていたら、次のストリームをスケジュールにチェック

STEP
OBSからYouTube動画配信を開始!
右の配信開始ボタンを押します。
オフラインからオンラインになり映像が配信されます。
※映像が表示されるまでの間も録画されているので、注意!

[TIPS]OBSの音声のノイズをカットする方法
もし音声に入っている場合の設定方法です。
ボイスチェンジする方法は下記URLを参考にしてください
あわせて読みたい
【Reaper】恋声よりも安定!声を変換する方法[ボイスチェンジ]
Reaperはボイスチェンジの定番ソフトの恋声よりも細かく設定できて良いとの評判で試してみました! 本記事ではReaperの設定方法を解説しています。 Reaperのインストー…
FaceRigで動きながらReaperで声を変換して、OBSで音を調整しつつ録画してみました。
ノイズ除去
事前に「Reaper」というソフトで声を変換し、その声のノイズをOBSでカットして録画してみました。
OBSの音声の歯車アイコンをクリックして、フィルターを選択

プラスボタンからノイズ抑制を選択、あらかたのノイズがなくなります
次にノイズゲートを選択すると、細かいノイズも消えてクリアになります
あとは一番右の録画開始ボタンを押すだけです。
ちなみにFaceRigで録画するより、FaceRigのブロードキャストボタンをONにしてOBSで録画するほうがおすすめです。
MP4でも出力できます。
YouTubeで動画配信する方法・全設定まとめ
実は1日前にLive配信に失敗したのですが(動画は削除)、2回目はなんとか配信できました!
まだ音声が遠かったり。BGMが大きかったり、映像配信されるまでしゃべらなかったり、いろいろミスはあるのですが、ようやくここまでたどり着けました!