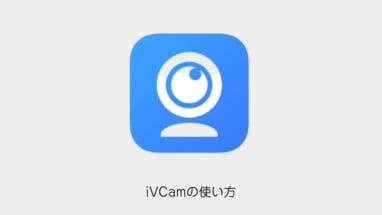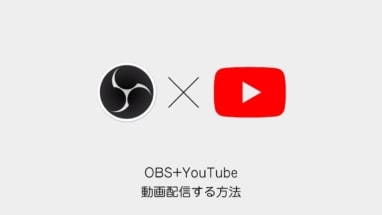その昔、PCのソフトの操作の記録を録画する時に、Bandicam(バンディカム)なるフリーソフトを使っていたのですが、
無料版は10分しか録画できない上にウォーターマークが入るし、エンコードも癖があって再度エンコードし直しする!など苦い記憶があります。
しかし今回、YouTubeの動画配信などで必ずお世話になるOBS(YouTube公式推奨)の機能を使ってPC録画を試してみましたのでその解説記事なります。
OBSのインストール方法とPC録画のための設定
OBSはYouTube公式の動画配信ソフトで、無料かつ制限が一切ない素晴らしいソフトです。
PC画面の録画機能も付いているので、今回はその機能を試してみたいと思います。
STEP
OBSのインストール
下記の公式サイトからソフトをダウンロード&インストールします。
あわせて読みたい
ダウンロード | OBS
Download OBS Studio for Windows, Mac or Linux
インストールが終わったらソフトを起動しましょう!
STEP
OBSの設定
デフォルトだとFLV+微妙なエンコーダーで出力されるのですが、画質がそこまでよくありません。
ですので綺麗に出力する設定にします。
ファイル>設定をクリックして設定ウインドウを開きます
STEP
出力の設定
各種設定をしていきます。
- 出力モードを詳細に
- 録画タブへ
- 録画フォーマットをmp4に
- エンコーダをx264に
- レート制御をCBRに
- ビットレートを3000に(※低いとブロックノイズが出る画質になります)
- CPU使用のプリセットをSlowに(※PCのスペックが高い場合)
- 音声タブへ
- トラック1の音声ビットレートを128に

STEP
映像の設定
- 解像度を決める(フルHD1920x1080 かハーフHD1280x720か)
- 縮小フィルタをランショスに
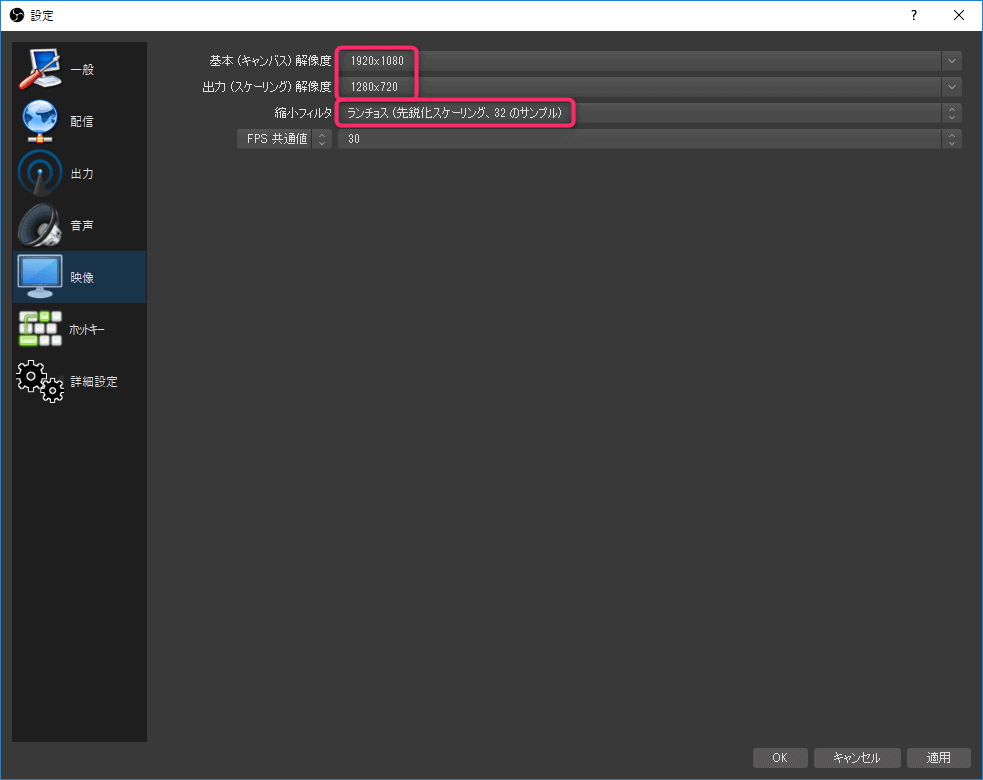
新・VIPで初心者がゲーム実況する…


OBS高画質配信の設定ガイド|ビットレート・解像度・エンコーダの最適解
OBS Studio(以下OBS)で配信するさい、どのように設定すれば高画質な配信ができるのでしょうか。画面が粗く(荒く)て困ったという経験は、だれもがあるはずです。画質で…
OBSのPC録画のやり方
録画のやり方を解説します。
STEP
ソースのプラスボタンをクリック
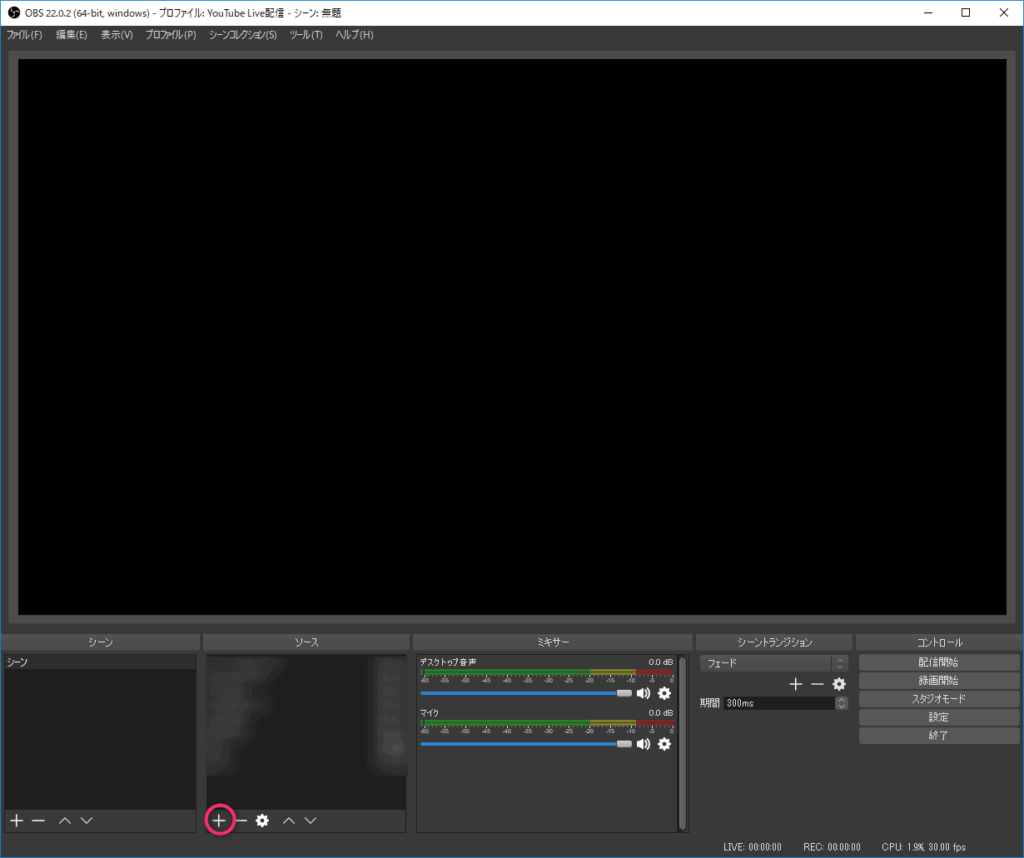
STEP
録画したいソフトを選択
ウインドウのキャプチャを選択し、録画したいソフトを選択します。
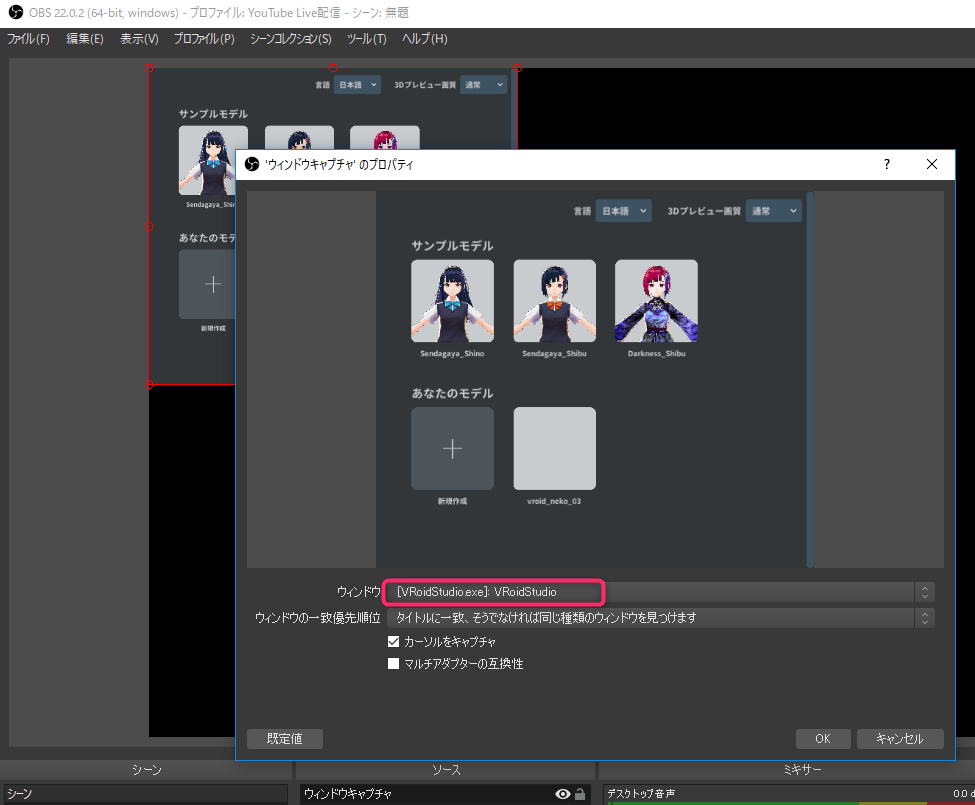
STEP
録画開始ボタンを押す
最後に録画開始ボタンを押すだけで録画が始まります。
※デフォルであればC:Users\ユーザー名\Videosに保存されます
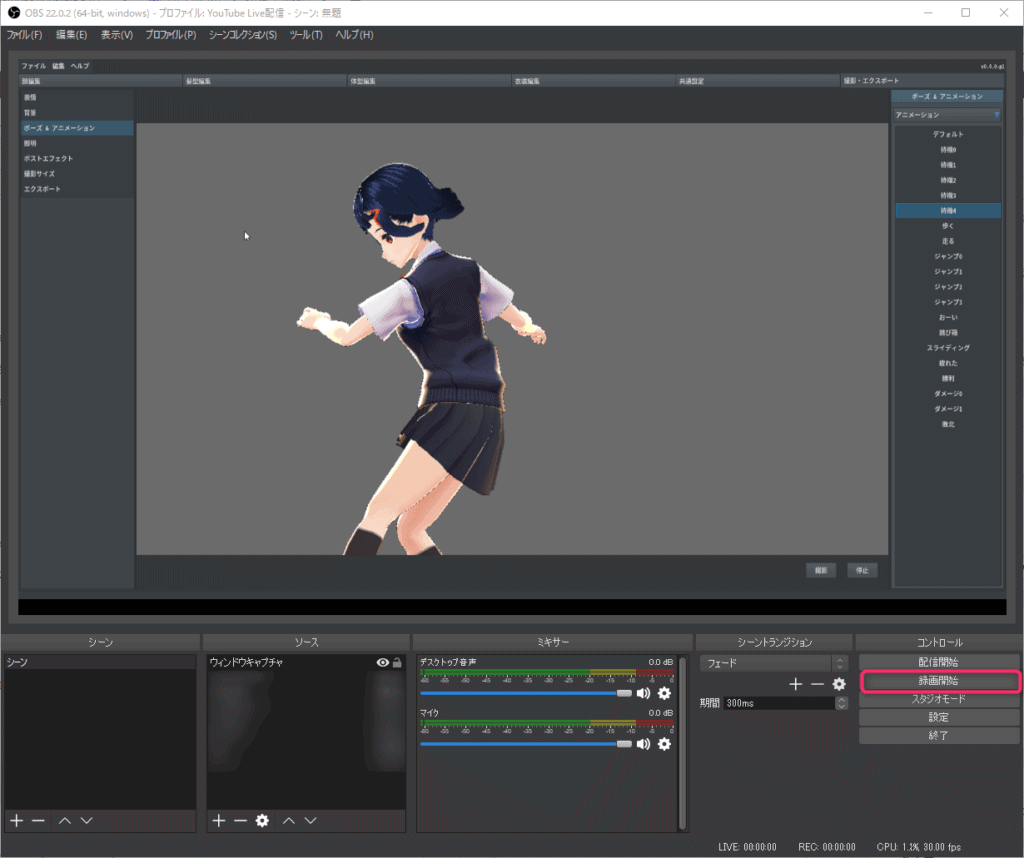
制限なく無料でPC録画をする方法まとめ
元の動画素材が綺麗だと編集も簡単です。
ちょっとPC録画する際は無料で制限のない「OBS」を是非使ってみてください。
 すいみん
すいみんちなみに今は頻繁にPC録画するので専用の特化ソフト「Bandicam(バンディカム)」を購入して使ってます。
あわせて読みたい


Bandicam│PC画面録画の超定番ソフトの使い方│バンディカム
PC画面の録画は様々な録画ソフトがあるものの、一番使われているのがこの「Bandicam(バンディカム)」です! https://youtu.be/sXj18jxwAOc Bandicam(バンディカム)…