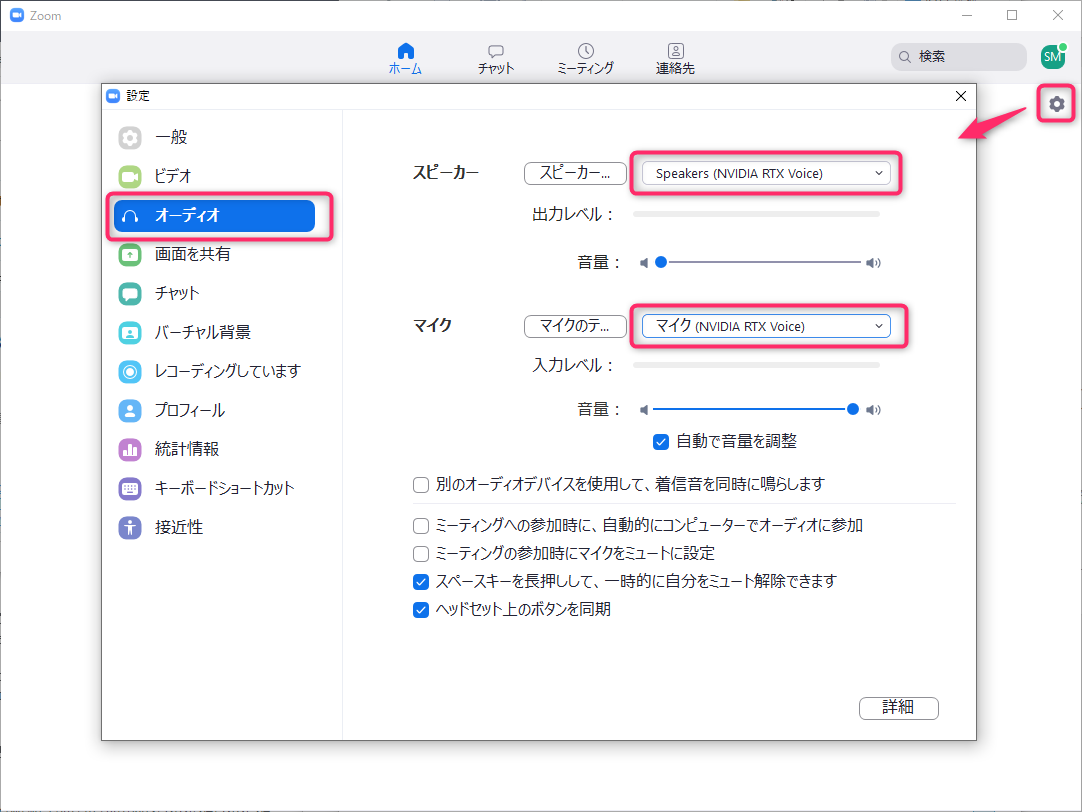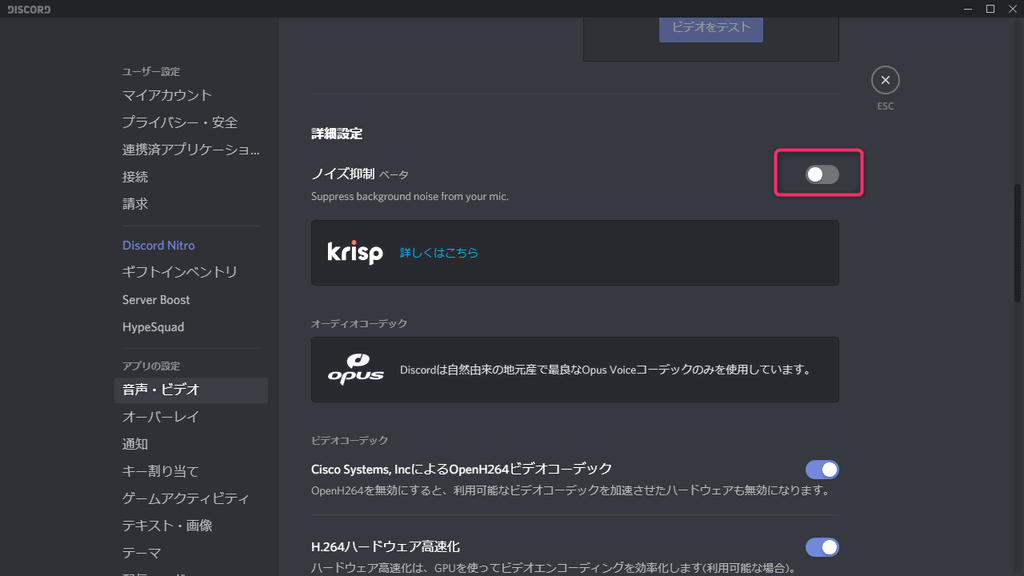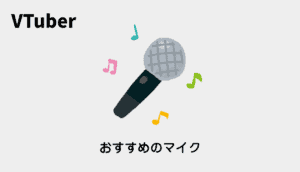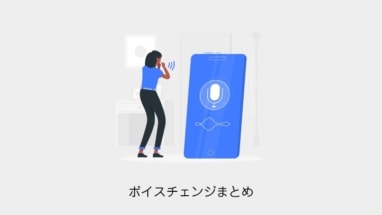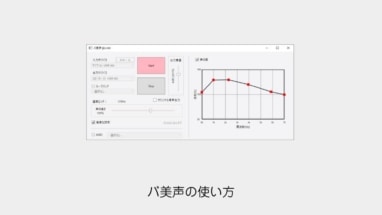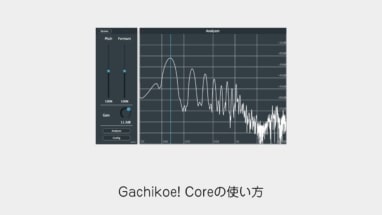本記事では「革新的!AI機能でノイズを除去する「RTX Voice」の設定方法」を紹介します!
現在では最高のノイズ除去機能を持つのがRTX Voiceです。
RTX Voiceとは?
2020年4月16日にNvidiaから発表されました。
ビデオ通話や音声ボイスチャットで革新的にノイズを除去するプラグインソフトです!
NVIDIA RTX Voiceは、NVIDIA RTX GPUとそのAI機能を利用して、ブロードキャスト、音声チャット、およびリモートビデオ会議会議から気が散る背景ノイズを取り除く新しいプラグインです。
これにより、騒々しい環境での大音量のキーボード入力やその他の周囲のノイズなどの不要な音を気にすることなく、「ライブ」または会議に参加できます。
また、RTX Voiceは、騒々しい環境でのプレーヤーからのバックグラウンドノイズを抑制し、着信オーディオを理解しやすくします。
 すいみん
すいみんまずはこの動画を見てみましょう!凄さが伝わると思います!!
RTX Voiceのサポートされているアプリ
さまざまなビデオ通話や音声ボイスチャットで使用できます。
- Google Chrome
- Discord
- Skype
- Zoom
- Slack
- OBSスタジオ
詳細は公式サイトを参照ください。
https://www.nvidia.com/en-us/geforce/guides/nvidia-rtx-voice-setup-guide/
RTX Voiceの導入条件と準備
ゲーミング系のPCであれば、まず導入できます。
- Windows10であること
- ビデオカードがNVIDIAの「GeForce」または「Quadro」であること
- ビデオカードのドライバーがドライバー410.18以降であること
※「GeForce」または「Quadro」のRTX GPUのみと書いてますが、回避する方法があります。またWindows7でも動きます。(後述)
ビデオカードのドライバーの更新
導入条件をクリアしているのであれば、NVIDIAの「GeForce」または「Quadro」のドライバーを最新に更新しておきましょう!
下記のURLからドライバーダウンロードできます。
https://www.nvidia.co.jp/Download/index.aspx?lang=jp#
ビデオカードのドライバーを最新に更新しましょう!
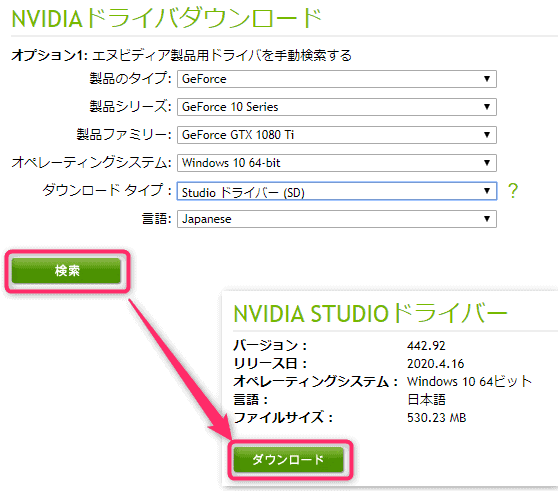
ドライバーとダウンロードしたらインストールしましょう。
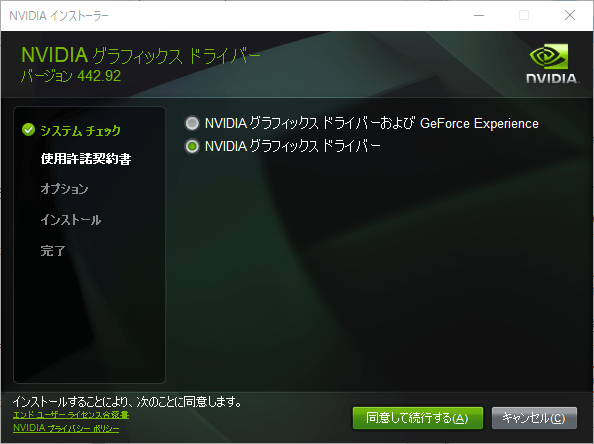
RTX Voiceの導入方法
早速、下記のURLから「RTX Voice」をダウンロードしましょう!
https://www.nvidia.com/en-us/geforce/guides/nvidia-rtx-voice-setup-guide/
「アプリをダウンロードしてください」(Download the App.)をクリックしてダウンロードしましょう。
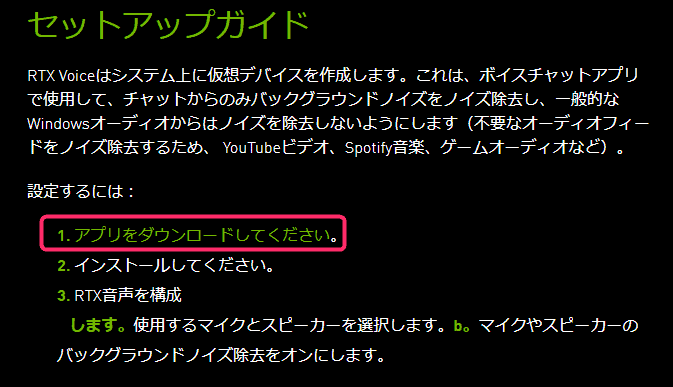
ダウンロードが終えたら「NVIDIA_RTX_Voice_vx.x.x.exe」をダブルクリックして実行しましょう。
「NVIDIA インストーラーを続行できません」と出てインストールできない場合
実行後「NVIDIA インストーラーを続行できません」と出てインストールできない場合は、警告ダイアログが出ないようにすればインストールできます。
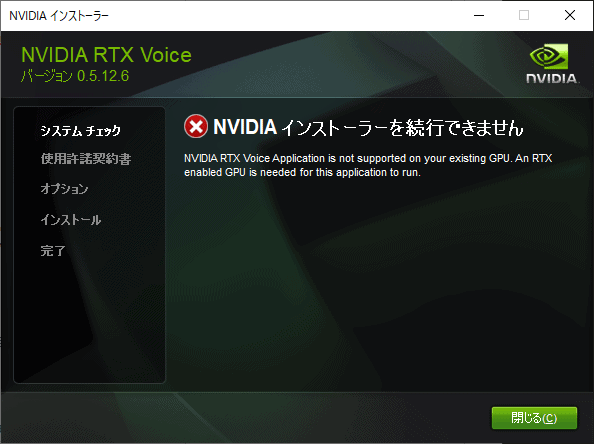
インストール失敗後下記のパス( C:temp)にフォルダ「NVRTXVoice」が生成されているのでアクセスします。
フォルダ「NVRTXVoice」を右クリックしてプロパティを開きます。
セキュリティタブ>編集>フルコントロールにチェックしてOKボタン
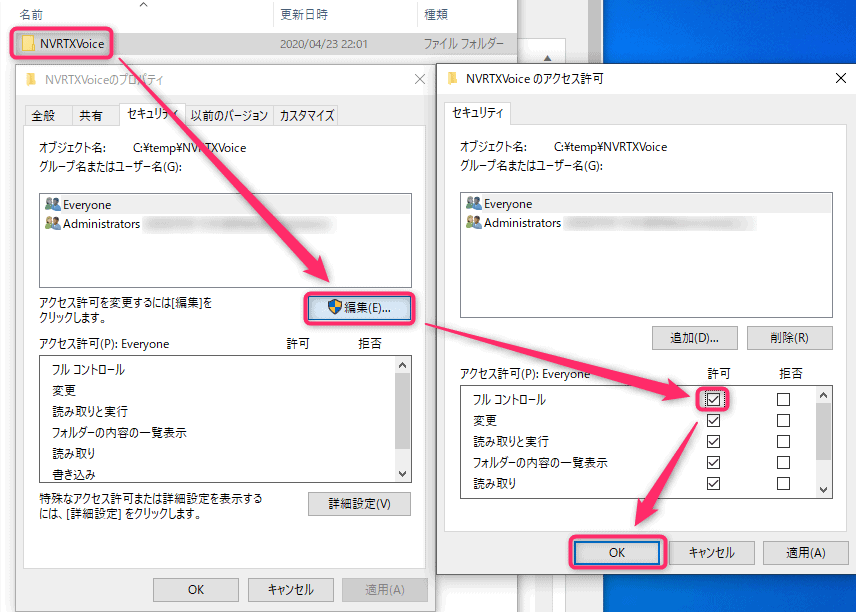
フォルダの中の下記のパスにある「RTXVoice.nvi」をテキストエディタで開きます。
C:tempNVRTXVoiceNvAFX
14行目~17行目の記述を削除します 。
<constraints> <property name="Feature.RTXVoice" level="silent" text="${{InstallBlockedMessage}}"/> </constraints>
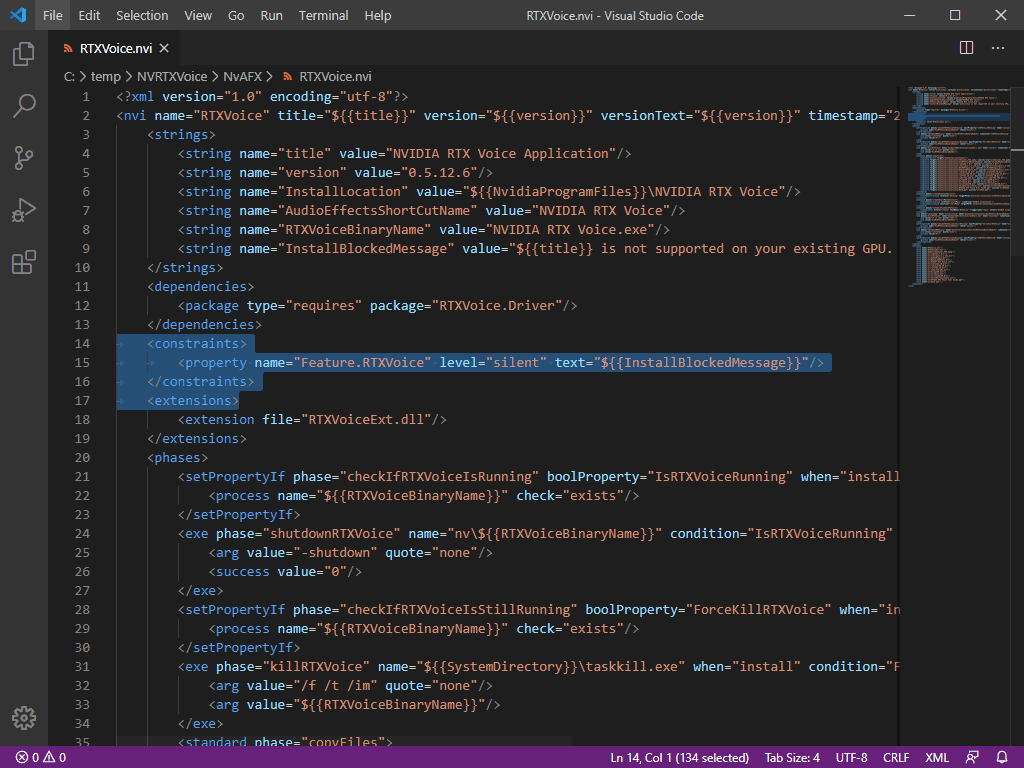
「NVRTXVoice」フォルダにある「setup.exe」を実行しましょう!
C:tempNVRTXVoicesetup.exe
インストールができるようになりました!
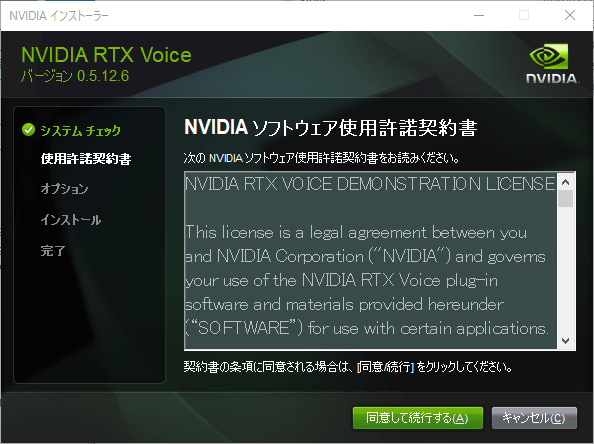
インストール完了です。ちゃんと文字通り再起動をしましょう!
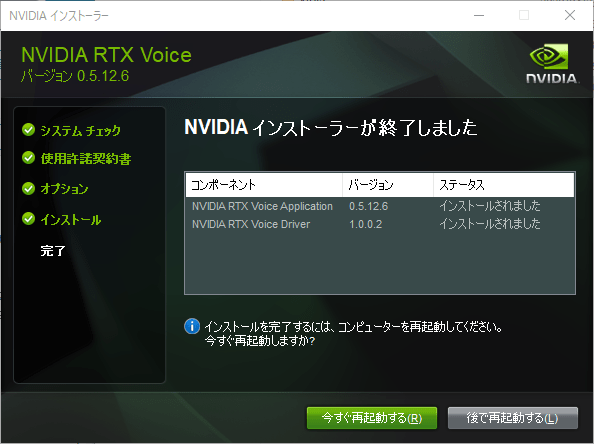
RTX Voiceのインストール後の設定
インストールして再起動後にデスクトップに「NVIDIA RTX Voice」のショートカットがあるので起動しましょう。
"C:\Program Files\NVIDIA Corporation\NVIDIA RTX Voice\NVIDIA RTX Voice.exe"
ダイアログが表示されるので、設定を入力しましょう。
※マイクも接続しておきましょう。
- Input deviceのプルダウンメニューから「マイク」を指定
- Remove background noise from my microphoneにチェック、ノイズ除去をONに
※マイクからの音声のみノイズ除去されます - Output deviceのプルダウンメニューから「スピーカー(ヘッドホン)」を指定
- Remove background noise from incoming audioにチェック、ノイズ除去をONに
※動画視聴など普段使いでも使用するならこちらはチェックOFFのままにしておきましょう
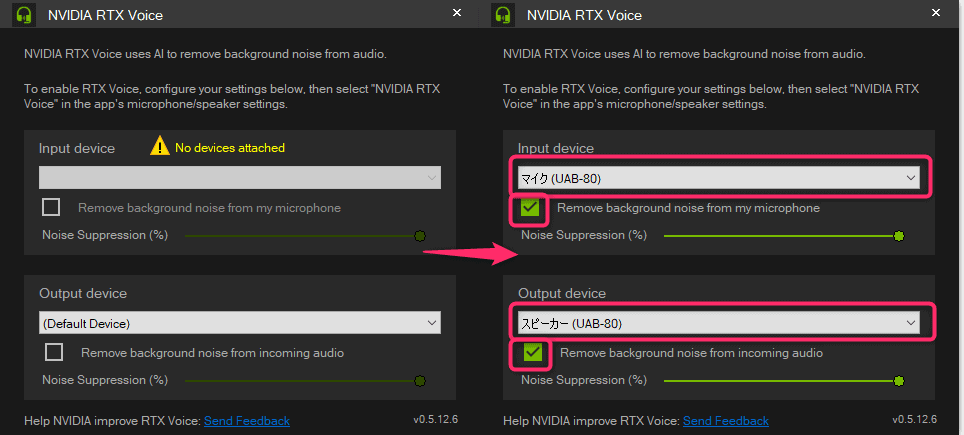
以上でWindows側の設定が完了です。
「RTX Voice」をなビデオ通話や音声ボイスチャットで設定する方法
RTX Voiceの設定:Zoom
- 1. サムネイル下の歯車アイコンをクリック
- 2. オーディオメニューを選択
- 3. デバイスの設定をします
・スピーカー:Speakers(NVIDIA RTX Voice)
・マイク:マイク(NVIDIA RTX Voice)
にします。
RTX Voiceの設定:Discord
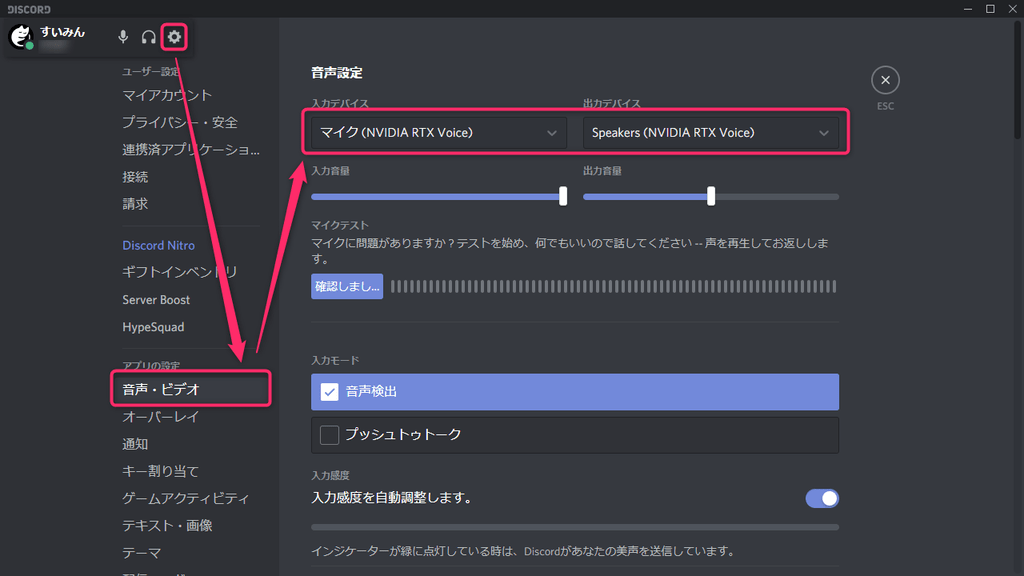
- サムネイル横の歯車アイコンをクリック
- 音声・ビデオメニューから音声設定をします
- デバイスの設定をします
・入力デバイス:マイク(NVIDIA RTX Voice)
・出力デバイス:Speakers(NVIDIA RTX Voice)
にします。
もしDiscordの機能の方でノイズ除去設定してましたら、OFFにしておきましょう。
音声設定の下側にスイッチがあります。
RTX Voiceの設定:OBS スタジオ
- 右下の設定ボタンをクリック
- 音声メニューを選択
- デバイスの設定をします
・マイク音声:マイク(NVIDIA RTX Voice)
・モニタリングデバイス:Speakers(NVIDIA RTX Voice)
にします。
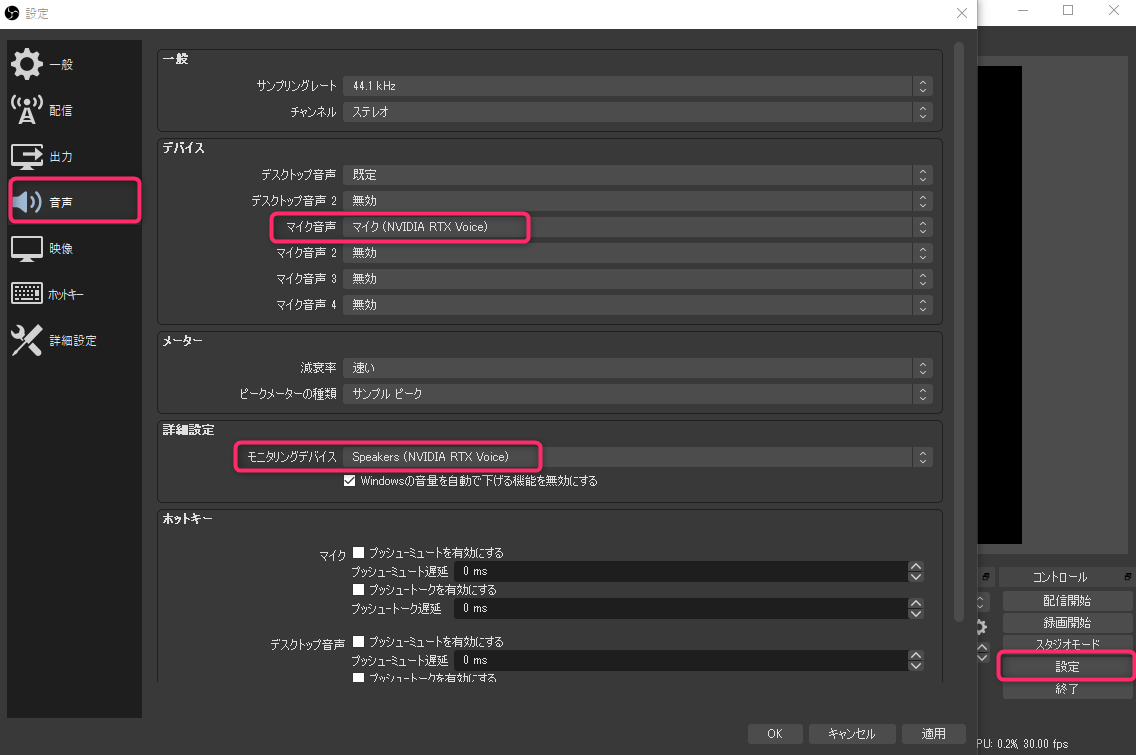
RTX Voiceの設定:恋声
- 右下の設定ボタンをクリック
- デバイスの設定をします
・録音デバイス:Speakers(NVIDIA RTX Voice)
・再生デバイス:マイク(NVIDIA RTX Voice)
にします。
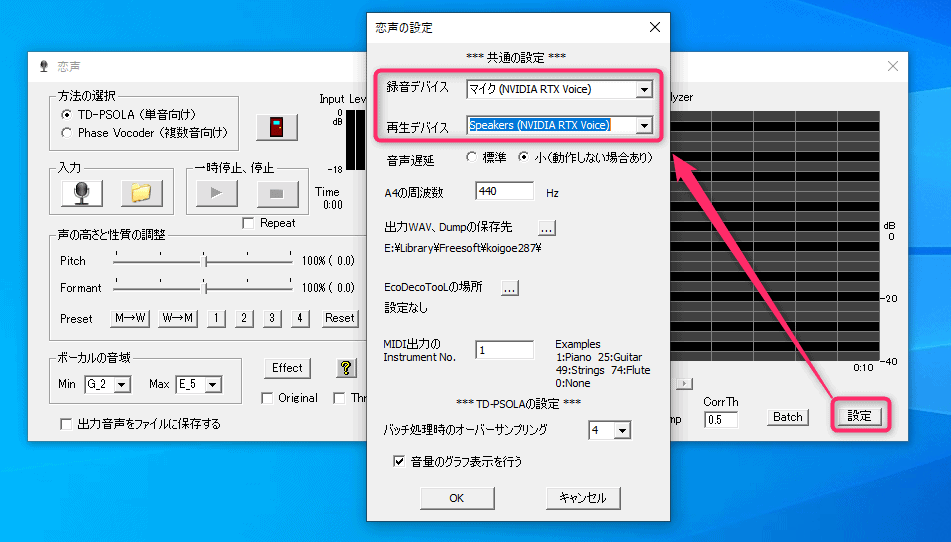
https://www.nvidia.com/en-us/geforce/guides/nvidia-rtx-voice-setup-guide/
追記【NVIDIA Broadcast】AIを駆使した動画配信サポートツール
NVIDIAから2020年9月1日にどんな部屋でもホーム スタジオにというフレーズで「NVIDIA Broadcast」がリリースされました。
このソフトには動画配信のクオリティを一段上げるための3つのAI機能が搭載されています!
本記事ではAI機能を駆使した「NVIDIA Broadcast」についての特長と使い方を解説いたします。
NVIDIA Broadcastの特長
「NVIDIA Broadcast」では AI を活用した 3つの機能を提供しています。
- 騒音を完全にカット!AI機能によるノイズ音除去
- 人だけを切り取ったり背景をぼかす!AI機能によるバーチャル背景
- AI機能でカメラが人に合わせて自動で動く!オートフレーム機能
この3つの機能により、より鮮明な画で自分だけをフォーカスし、音声も騒音をカットしてクリアになり、その動画配信をOBS、Discord、Streamlabs、Twitch Studio、XSplit といったストリーム配信アプリケーションと連動して届けることが可能になりました。
インストール方法は簡単です。
まずビデオカードのドライバーを最新(R455以上)にしましょう。
あとは下記の公式サイトから「NVIDIA Broadcast」をダウンロードしてインストールするだけです
https://www.nvidia.com/ja-jp/geforce/broadcasting/broadcast-app/
革新的!AI機能でノイズを除去する「RTX Voice」の紹介まとめ
再生と録音それぞれに「NVIDIA RTX Voice」を設定すれば、ものすごいノイズ除去ができるようになります!
WindowsでNvidiaのビデオカードを使用している人は、ぜひ導入してみてください。