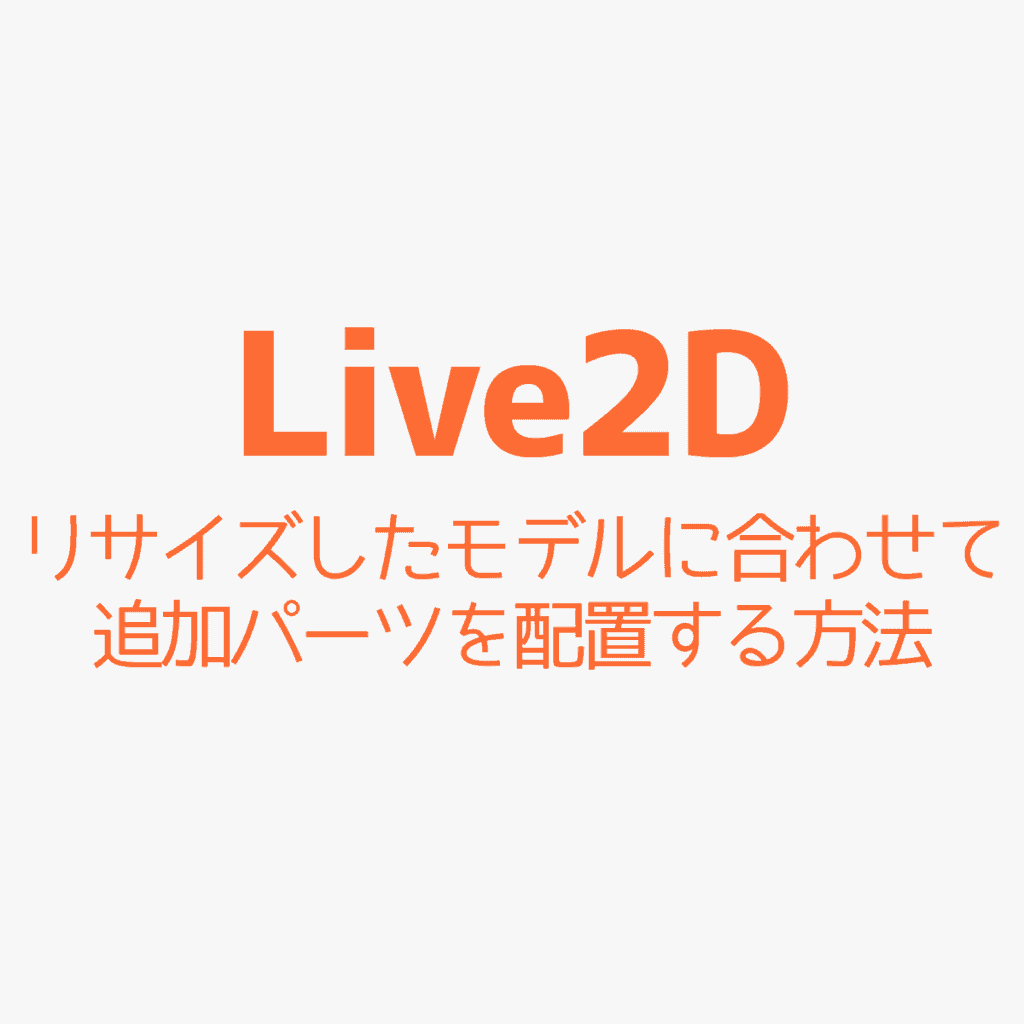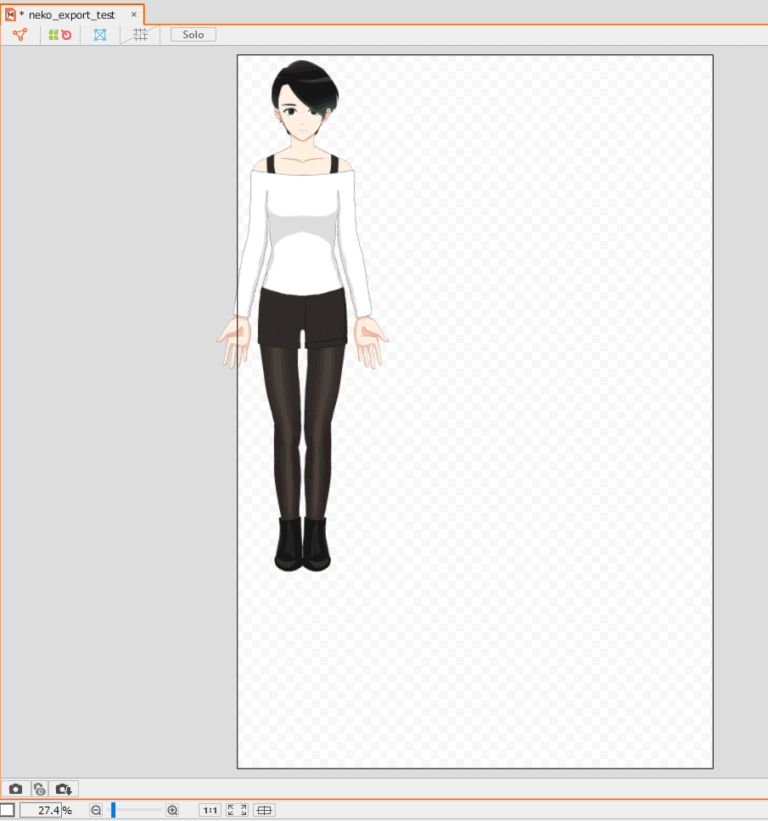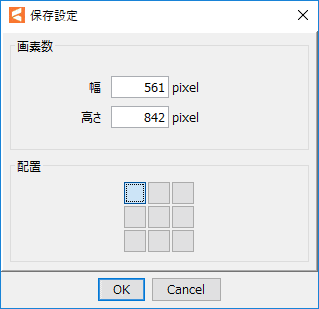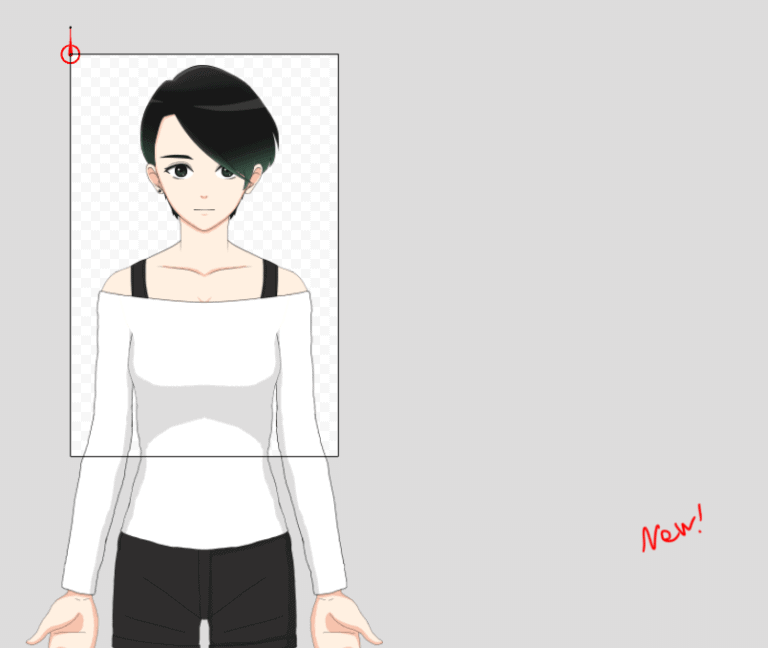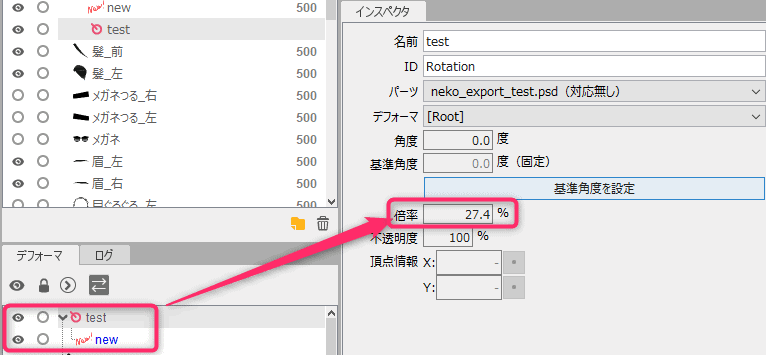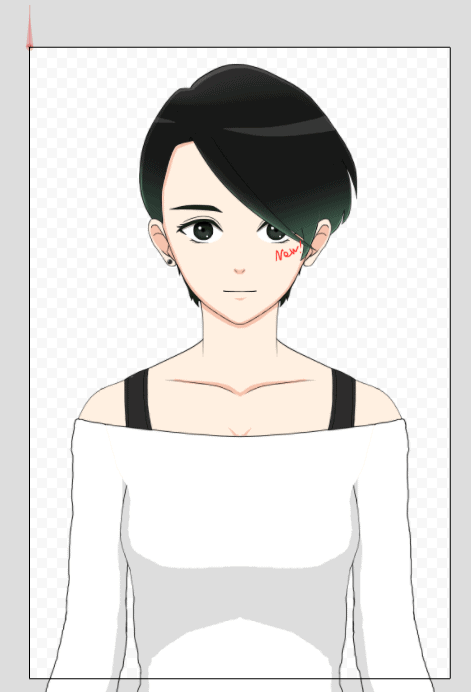オリジナルからリサイズしたLive2Dモデルに新規パーツを追加した時に、サイズも位置がずれて、目合わせで調整した経験があったので
正確に位置とサイズを合わせる方法を模索してみました。
Live2Dモデルをリサイズする方法
2048×3072 pxのサイズのPSDをLive2Dにインポートしてみます。
画像が大きいので27.4%縮小されて表示されました。
今回はこのLive2Dの画面に収まるサイズにモデルを縮小したいと思います。
- ファイル>モデルのリサイズで27.4%を選択します
モデルが縮小されました。
- 次にカンバスサイズを変更します。事前にPhotoshopで27.4%の縮小版のカンバスサイズを計算(単位%を27.4%にしてから単位をpixelに変更)
561×842 pxという計算結果に
- ファイル>キャンバス設定から基準を左上にして561×842のカンバスサイズを入力
1:1ボタンを押すと、100%のサイズでバストアップが表示されました!モデルのリサイズ完了です。
リサイズしたモデルに合わせて追加パーツを配置する方法
- 新規パーツの用意。頬にNEWのレイヤーを追加してみました。
- PSDをLive2Dへドラッグ&ドロップで追加
追加されたNEW!はズレて追加されます(元の100%(2048×3072)サイズの位置に配置されます)
形状の編集>倍率を指定して拡大縮小で27.4%を入力すれば、サイズは揃うのですが、このままだと位置が揃いません。
- 空の回転デフォーマを作成して、カンバスの左上に配置します。
- 先程のパーツ(New!)を回転デフォーマの子にします。
- その後に回転デフォーマを選択して倍率27.4倍に数値入力
イラストとまったく同じ位置にパーツを移動できました!
リサイズしたモデルに合わせて追加パーツを配置する方法まとめ
見本を見ながら、目合わせでパーツのサイズや位置を移動してもよいのですが、
イラストとぴったり合わせるなら機能を駆使して機械的に配置することをおすすめします。
バストアップから全身へモデルを拡張する方法を書きました!
[card2 id=”4081″ target=”_blank”]