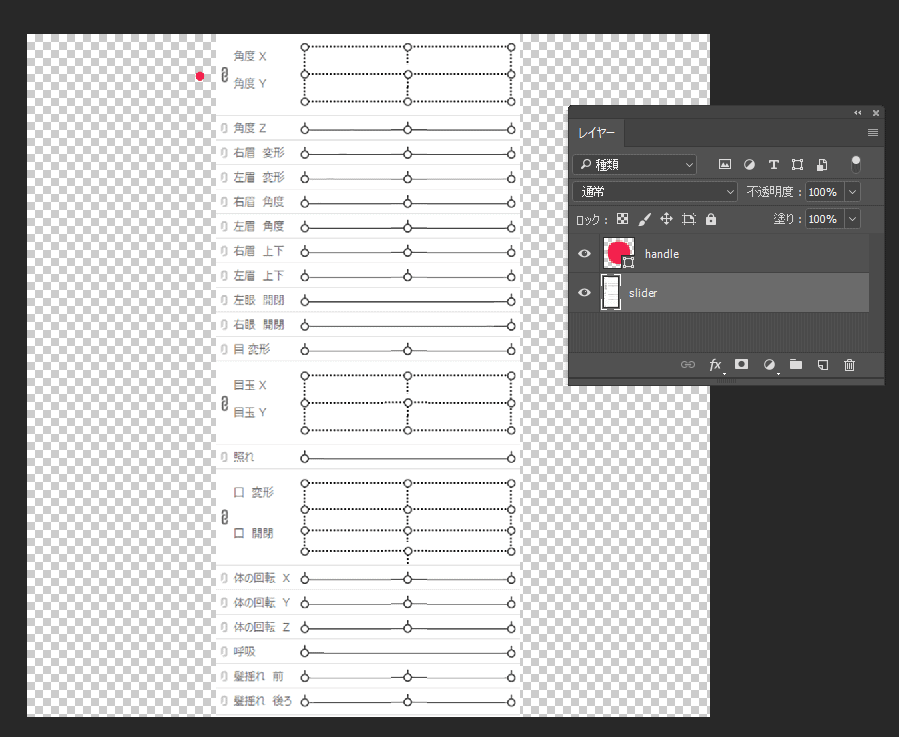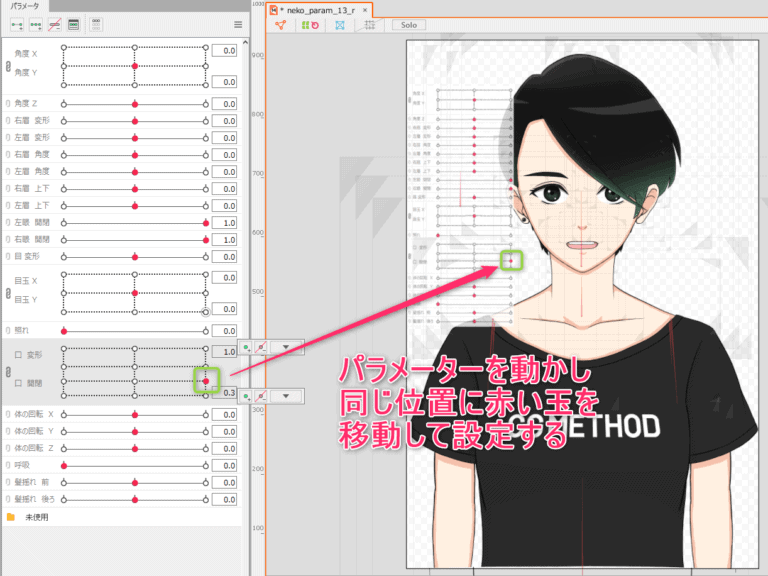FaceRig専用のLive2D作成をするにあたって、どのパラメーターがFaceRigで使われるのか調べてみました。
Facerigとlive2Dの連動するパラメーター
まずは、必要なパラメーターを覚えておきましょう!
[参考]Live2D_Facerig公式ドキュメント
基本です、公式ドキュメントはかならず目を通しておきましょう。
http://cdn.akamai.steamstatic.com/steam/apps/420680/manuals/Live2D_Facerig_Avatars_Documentation.pdf?t=1449673428
頭
- 角度X(ParamAngleX)範囲(-30~30)
- 角度Y(ParamAngleY)範囲(-30~30)
- 角度Z(ParamAngleZ)範囲(-30~30)
体
- 体の回転X(ParamBodyAngleX)範囲(-10~10)※マウス操作(Alt押しながら左右に左ドラッグ)
- 体の回転Z(ParamBodyAngleZ)範囲(-10~10)※顔の位置を動かした時に自動で動く
- 呼吸 (ParamBreath)範囲(0~1)※自動でループアニメーション
※体の回転Yは無し!!
※体の回転Xはマウス操作がいるので使わない…
※マウスで体の回転を制御するのは大変なので「ParamAngleX」「ParamAngleZ」を入れ替えて、自動で体が傾く用にする方法をとることも。
https://twitter.com/kcauqq/status/974897288307924994?lang=bg
目
- 目玉X(ParamEyeBallX)範囲(-1~1)
- 目玉Y(ParamEyeBallY)範囲(-1~1)
- 左目開閉(ParamEyeLOpen)範囲(0~1)※0.75で目が通常に開く状態
- 右目開閉(ParamEyeROpen)範囲(0~1)※0.75で目が通常に開く状態
- 目 変形(ParamEyeBallForm)範囲(-1~1)
※0.75で目が開いた状態と書いてますが、FaceRig側で調整可能
※目 変形は左右同時に動くものを作成する
※目 変形は通常の瞬きでは影響がないが、しかめっ面(-1)↔目を見開く(1)と動く
眉
- 左眉上下(ParamBrowLY)範囲(-1~1)
- 右眉上下(ParamBrowRY)範囲(-1~1)
- 左眉角度(ParamBrowLAngle)範囲(-1~1)
- 右眉角度(ParamBrowRAngle)範囲(-1~1)
- 左眉変形(ParamBrowLForm)範囲(-1~1)
- 右眉変形(ParamBrowRForm)範囲(-1~1)
※上記のパラメーターがすべてミックスされて検知される。
※眉が上に上がればアーチ状に、下がればしかめっつらの眉に
口
- 口開閉(ParamMouthOpenY)範囲(0~1)
- 口変形(ParamMouthForm)範囲(-1~1)
※実際に口の変形マイナスはほぼ表現ができない、基本+だけ
腕
- 左腕(ParamArmL)範囲(-1~1)※マウスで操作(Shift+右ドラッグ)
- 右腕(ParamArmR)範囲(-1~1)※マウスで操作(Shift+左ドラッグ)
- 左手(ParamHandL)範囲(-1~1)※マウスで操作(Shift+Ctrl+左ドラッグ)
- 右手(ParamHandR)範囲(-1~1)※マウスで操作(Shift+Ctrl+右ドラッグ)
※リープモーションでも制御可能(というか推奨)
※詳細は下記の記事に
【FaceRig】Live2Dのモーション・カスタムパラメーターの設定方法
髪
- 前髪(ParamHairFront)範囲(-1~1)※物理演算で操作
- 横髪(ParamHairSide)範囲(-1~1)※物理演算で操作
- 後髪(ParamHairBack)範囲(-1~1)※物理演算で操作
※物理演算で髪揺れを設定します(キャラ名.physics.json)
※設定方法は割愛
特殊
- 照れ(ParamCheek)範囲(0~1)※Zキーで操作
- 涙(ParamTear)範囲(0~1)※Xキーで操作
- 怒り(ParamRage)範囲(0~1)※Cキーで操作
- 髪ふわ(ParamHairFluffy)範囲(0~1)※Vキーで操作
- 舌を出す(ParamTongue)範囲(0~1)※S,A,D,Fのいずれかのキーを押している間に操作
※詳細は下記の記事に
【FaceRig】表情の調整方法について
FaceRig専用Live2Dの作成するべきパラメーターについてまとめ
基本パラメーター 19個
- 頭(3)
- 体(3)
- 目(5)
- 眉(6)
- 口(2)
追加パラメーター 11個
- 腕(4)
- 髪(3)
- 特殊(4)※「舌を出す」は無しの場合
Live2D FREE版(無料版)でのパラメータが30個に制限されているので、上記でちょうどパラメーター30個になります。
制限が合ったほうが制作工数が見えるので、その中で上手く工夫する必要がありそうです。
[応用]Live2DのパラメーターをFaceRigで確認する方法
不思議な表示が出ていますが、
Live2DのパラメータをFaceRigに持ってきたそうです。
これでもっと表情の研究ができるみたいなので楽しみです!
やり方は近日ブログで公開するのでお楽しみに。#睡井眠子 #Vtuberはじめました#新人Vtuber #バーチャルYouTuber #Vtuber #Vtuber準備中 pic.twitter.com/6uqXxk5J6E— ねこ@VTuber (@cg_method) 2018年8月22日
Live2DのパラメーターをFaceRigで確認してみました。
至極単純な方法なので、興味のある方は是非試してみてください
Live2DのパラメーターをFaceRigで確認するやり方
パラメーター表示用素材の準備
- まずはLive2Dのパラメーターウインドウ部分のスクリーンショットを取ります
- Photoshopを開き、赤い玉部分を手作業で画像修正します。
- ベース(Slider)と赤い玉(Handle)だけの正方形の画像素材を用意。適当な名前でPSDで保存
Live2Dでのパラメーター設定
- PSD画像をドラッグ&ドロップして、Live2Dにベース配置
-
赤い玉の画像をパラメータ分複製して、パラメーターウインドウのデフォルトの赤い玉の位置と見た目をあわせる
-
あとはパラメータを動かして、その赤玉と同じ場所に位置する赤玉を移動して、パラメーターをつけていきます
終わったら、いつものとおり、パラメーター画像をアトラスにいれて、moc書き出し
FaceRigでLive2Dのパラメータを確認する
フェイスリグでもパラメーターが表示され、赤い玉が表情にあわせて動きます
これで、自分の表情のパラメーターの動き具合が把握できます!
あいうえお!(練習中)#睡井眠子 #Vtuberはじめました#新人Vtuber #バーチャルYouTuber #Vtuber #バ美肉 #Live2D pic.twitter.com/wiKqZPRwJ0
— ねこ@VTuber (@cg_method) 2018年8月27日
Live2DのパラメータをFaceRigで検証した動画
動画投稿もしてみました!
動画でもコメントしたとおり、変形系はパラメーターをつける時に要注意です
- 眉の変形 ※連動するのでつけすぎない!
- 目の変形 ※連動するのでつけすぎない!
- 口の変形 ※マイナス値は連動しない!
作成するべきFaceRig用Live2Dのパラメーターまとめ
以上です。
しっかりFaceRigで動くパラメーターを把握しておきましょう!
Vtuberを作成する方法を記事に書きました!
[card2 id=”2020″ target=”_blank”]
FaceRigのアニメーションデータ(.rpl)をLive2Dへ移行する方法を書きました!
[card2 id=”2153″ target=”_blank”]