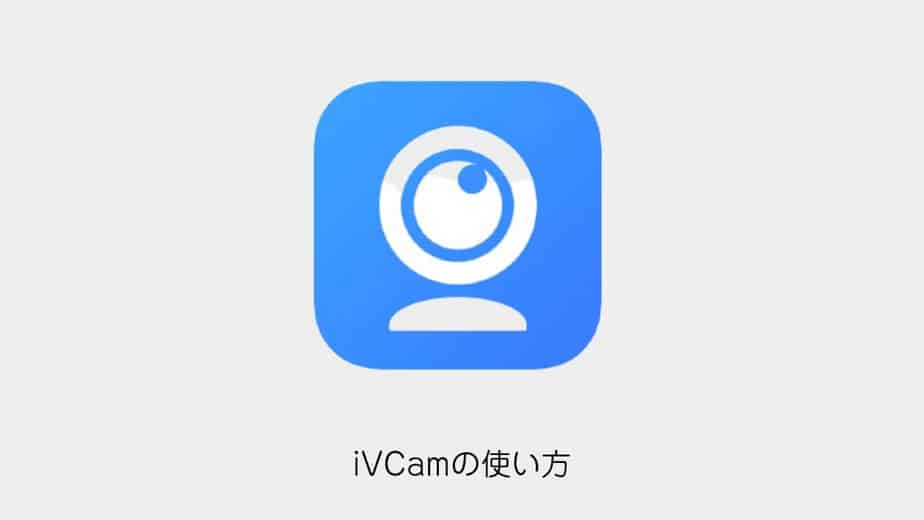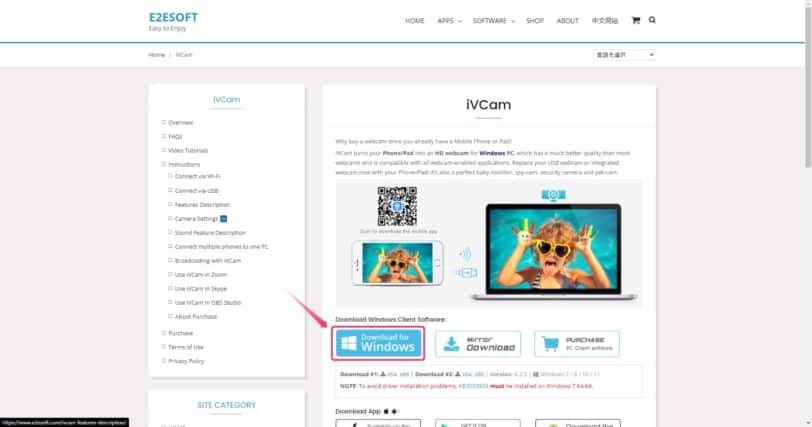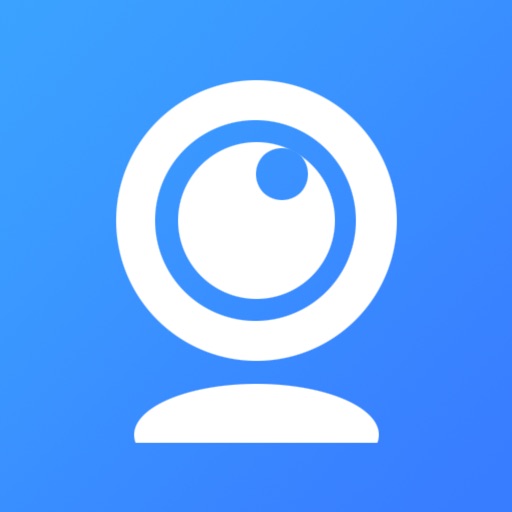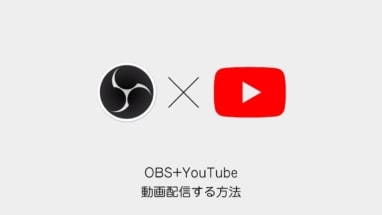- デスクトップPCにWEBカメラがない。
- またはノートPCのWEBカメラを使いたくない。
そんな諸事情でWEBカメラがない時は携帯をWEBカメラにして使うことができます。
本記事ではその定番ソフト、iVCam(アイブイカム)を使ってWindowsPCをWi-Fiを使ってWEBカメラにしたいと思います。
iVCamの使い方
さっそくiPhoneをWEBカメラとして使ってみましょう!
ダウンロードした「iVCam_x64_vx.x.x.exe」を起動してインストールをしましょう。
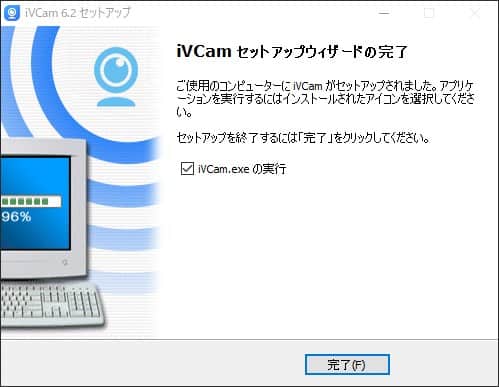
インストールが完了したらソフトを起動しましょう。
起動時にファイヤーウォールの警告が出てきますので、アクセスを許可します。
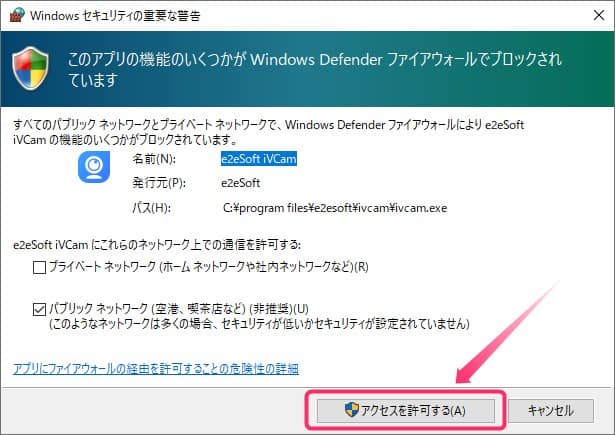
iVCamを起動して接続をまっています…とでればPC側の設定は完了です。

iPhoneのAppストアから「iVCam」を検索。
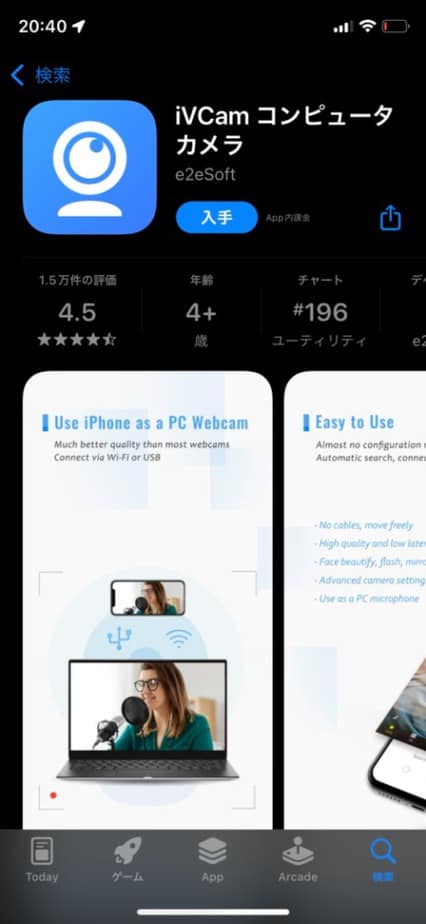
インストール後、iVCamのアプリを起動します。
起動したらカメラやマイクのアクセスを許可しましょう。
OKを選択します。

許可が終わるとiVCamのアプリで、iVCam PCを接続中…と表示されます。

iVCamのPCとアプリを両方起動すると、WEBカメラの表示になります。
顔出しはしたくないので、PC画面を映してみました。

もちろんiPhoneのアウトカメラだけでなく、インカメラでも表示できます。
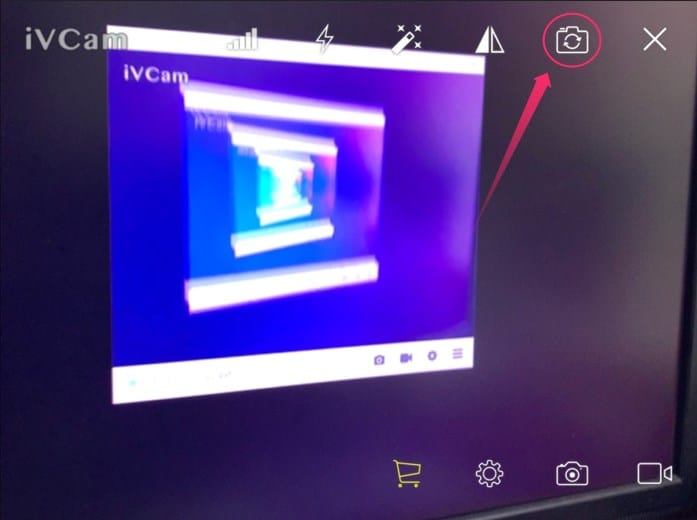
実際にWEBカメラが必要なフェイストラッキングソフト(nizima LIVE)を起動。
iPhoneがWEBカメラとして認知されてました。

ちゃんと表情も認知してます。

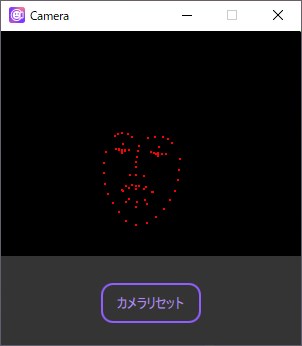
Zoomなどのテレビ会議でも使えますし、VtuberのソフトでもWEBカメラとして使用することができます。
 すいみん
すいみん簡単に設定できますし、便利ですね!
iVCamの有料プランはどう違うのか?
有料版の特徴は以下の通りです。
- 解像度の制限を止める(640×480ピクセル→4Kまで可能)
- iVCamのロゴ、ウォーターマークが消える
- フレームレートが設定できる(15fps / 30fps / 60fps)
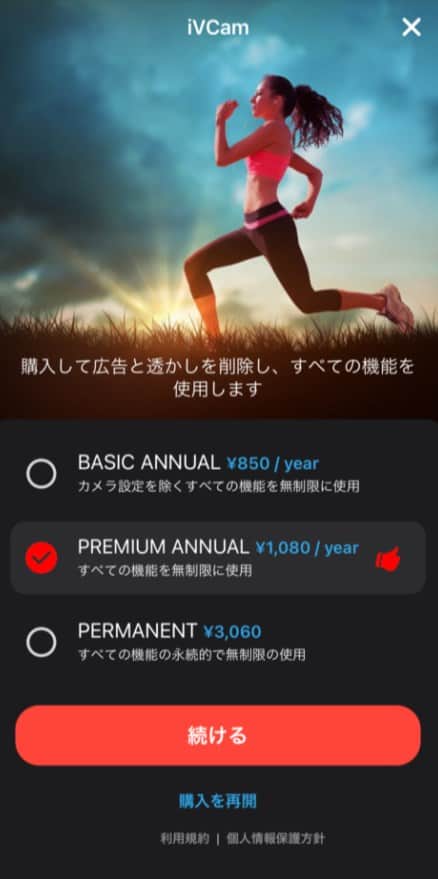
MacでiVCamを使いたい
iVCamはWindows専用のソフトです。
似たようなアプリでEpocCam(エポックカム)というものがあります。
※ただし有料。
iVCamの使い方まとめ
本記事ではiPhoneまたはAndoroidをWindowsPCと接続して、WEBカメラとして使用する方法を書きました。
WEBカメラを持ってない、使いたくない人はぜひこの方法を試してみてください。