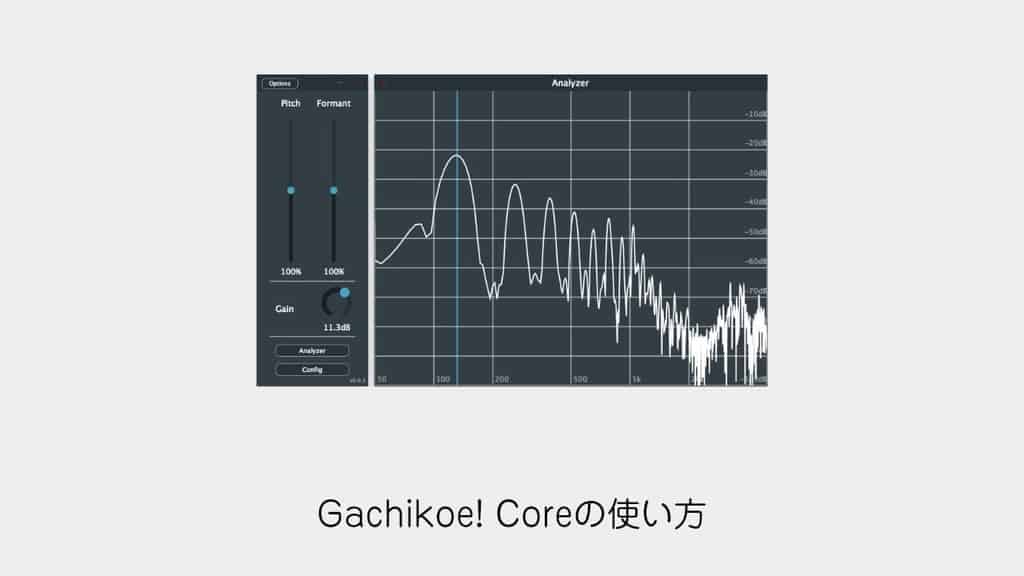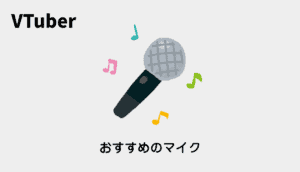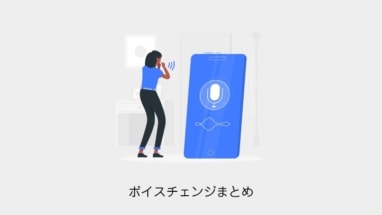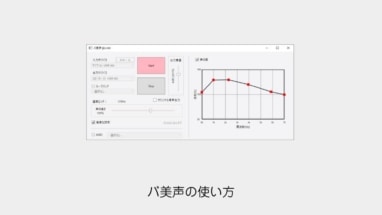本記事ではボイスチェンジソフトのガチコエ!の使い方と調整方法について解説します。
 すいみん
すいみん定番の恋声とはまた違う魅力のあるボイスチェンジソフトです。
Gachikoe! Coreのインストールから実行までの方法
Gachikoe! Coreの導入方法は簡単です。
下記のURLから「Gachikoe! Core」ソフトをダウンロードします。

解凍してGachikoeCore.exeをダブルクリックして起動。
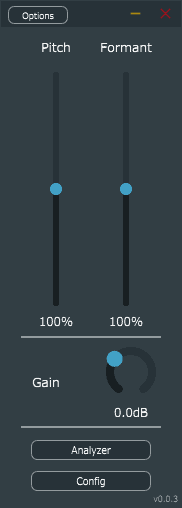
Gachikoe! Coreの音声出力設定
Gachikoe! Coreの音声出力設定について解説します。
以上で、声を出せばスピーカーから自分の声が流れてきます。
Gachikoe! Coreの設定方法補足
Show advanced setteings…を開くとサンプルレートとオーディオのバッファサイズを選択できます。
サンプル数が少なくすると音質は劣化しますが、遅延は短くなります。
今回はAudio Buffer seizeを1024 samples(23.2ms)にしました。
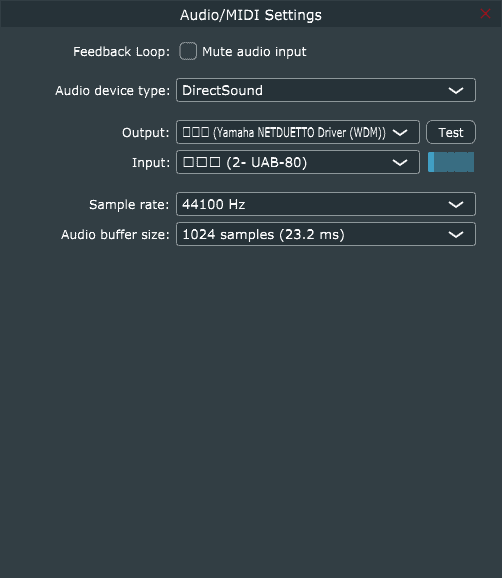

Gachikoe! Coreでボイスチェンジ(女声に変換)する方法
まずはAnalyzerのボタンをおして、発生してみます。波形が表示されます。

次にセオリー通りピッチ(Pitch)を上げます。C3(131Hz)~C5(523Hz)あたりが女性の声に適した範囲です。ピッチは194してみました。

最後にフォルマント(Formant)をあげます。130%にしました。
※今回比較したい理由もあって、恋声と同じ数字にしてみました。
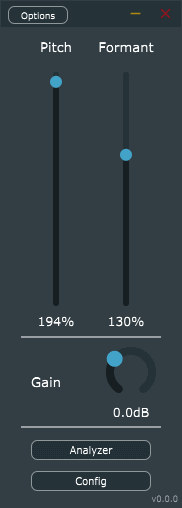
※ Configの設定もあるのですが、今回はなにも調整していません
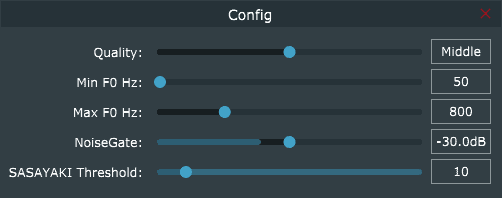
※Configは検出ピッチなどの詳細設定ができるそうなので、Analyzerをかける前に設定すると良さそうです。
Gachikoe! Coreの声の収録
Gachikoe! Coreの声の収録について解説します。
OBSを起動して録画するだけです。
細かい設定は下記を参照。
※ちなみにノイズゲートやノイズ抑制は使いませんでした。
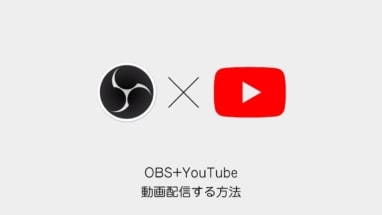
ガチコエ!の使い方と調整方法についてまとめ
チューニングすれば恋声より良い声がでル可能性があるボイスチェンジソフトでした。
今後のアップデートも楽しみにしましょう!