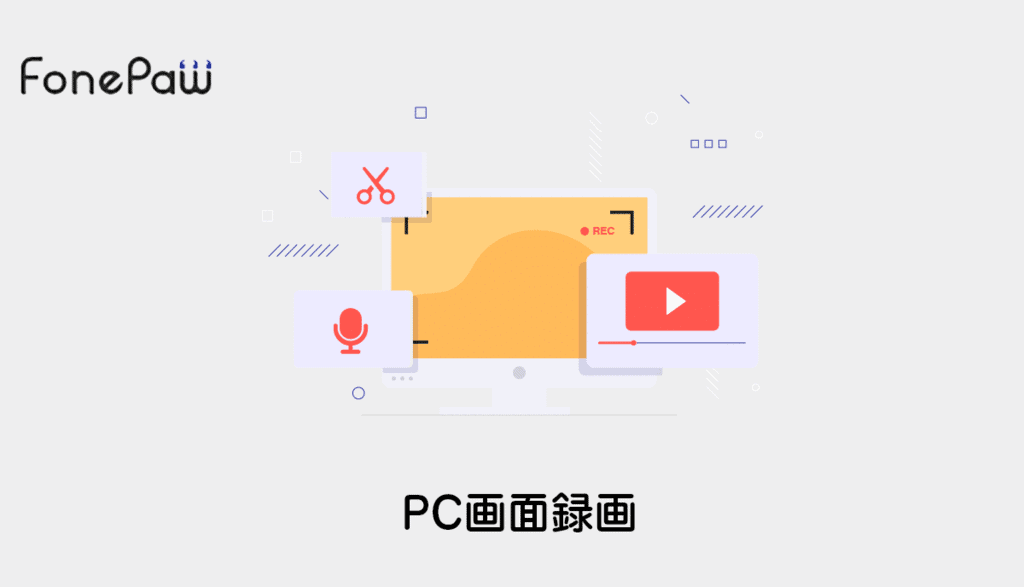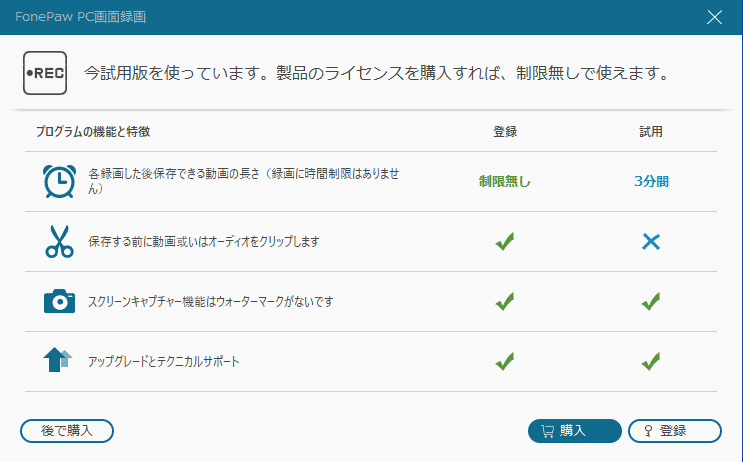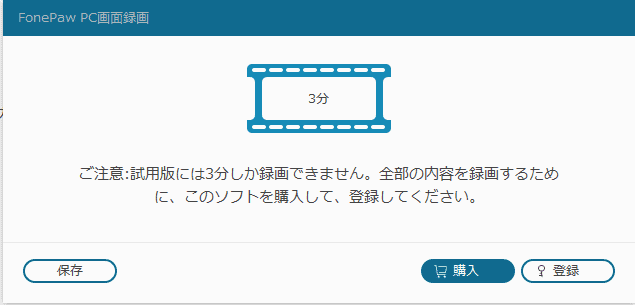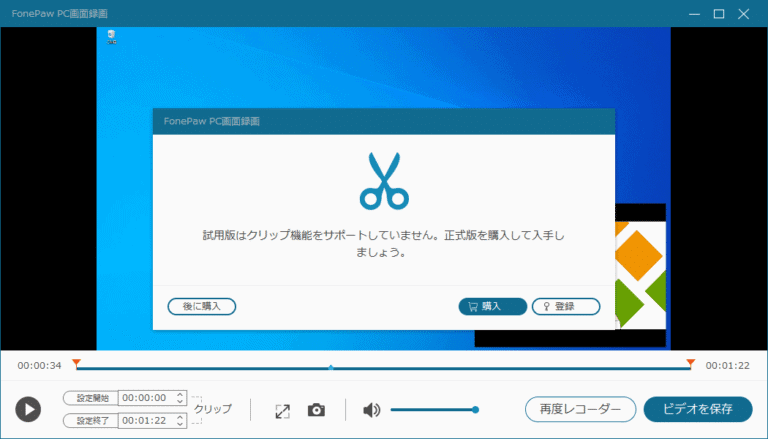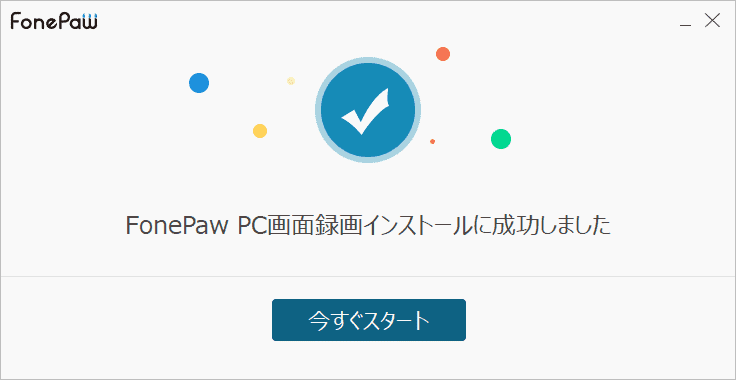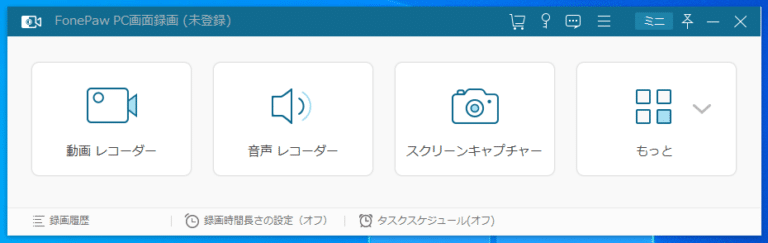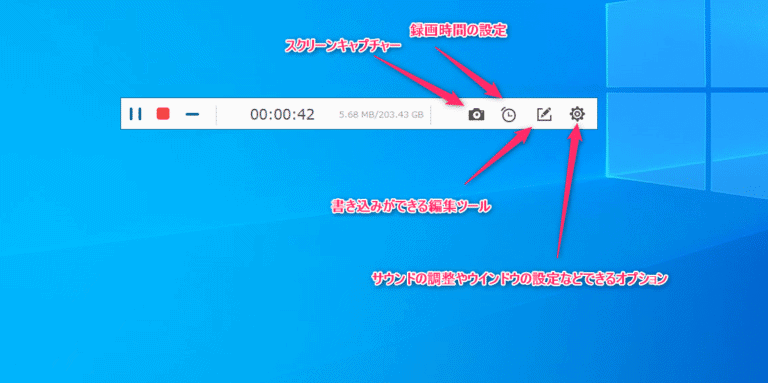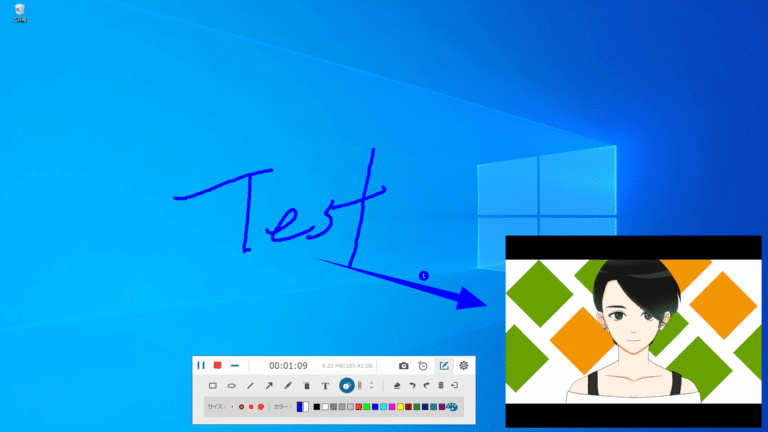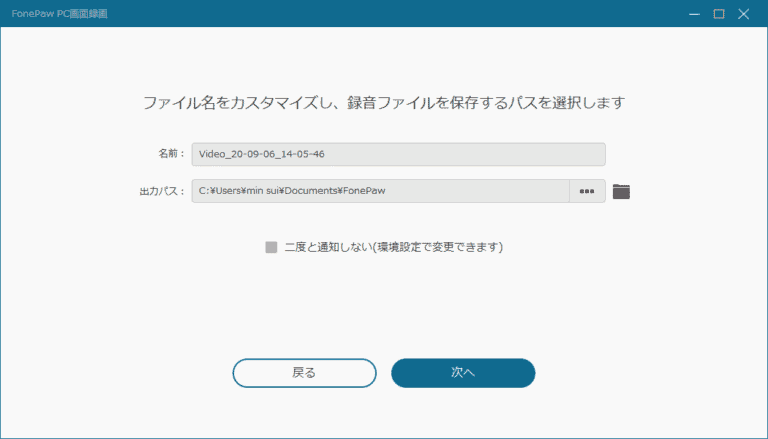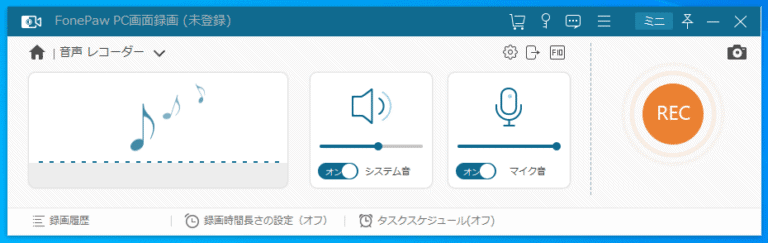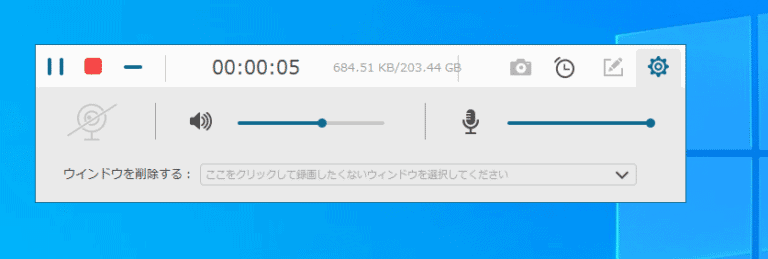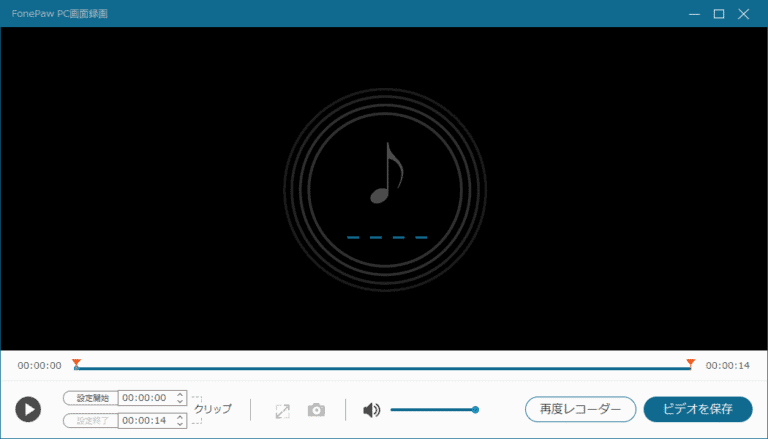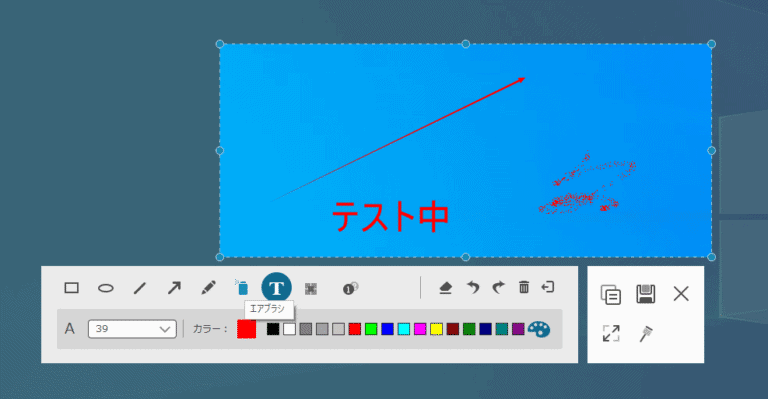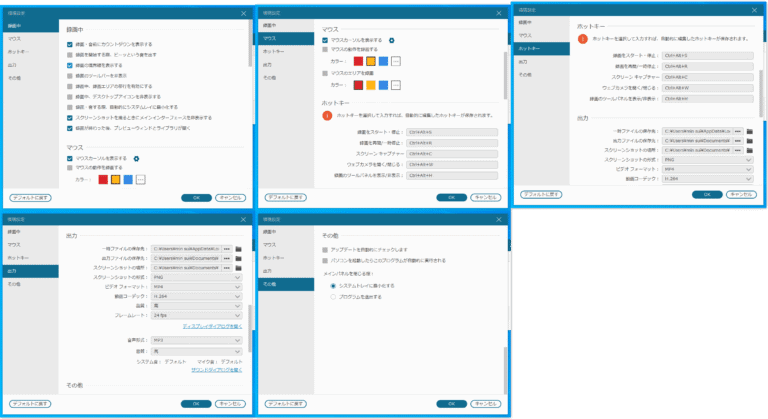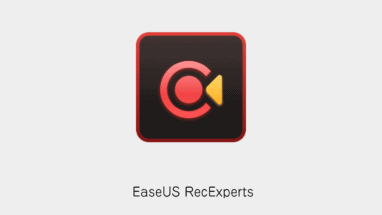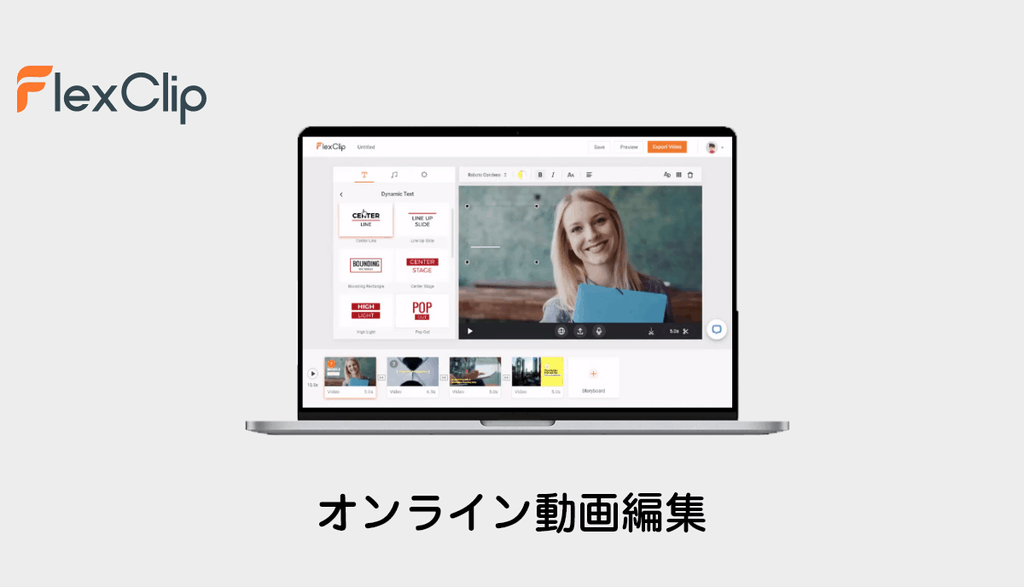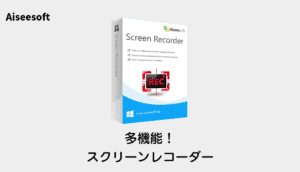PCのシステム音をとりつつ、マイクで解説したりなどの動画を作ろうとするとかなりセッティングが大変です。
そんな中でまとめて一本のソフトで完結するのはこの「FonePaw PC画面録画」になります!
設定から録画、編集、アップロードまでまとめてできるので非常に便利なソフトなので、本記事ではこちらの使い方を紹介いたします。
FonePaw「PC画面録画」の特長
PCのスクリーンの動きを録画して、音声付きの高画質動画として作成してパソコンに保存できます!録画前の設定と録画中の編集も可能です。
FonePaw「PC画面録画」はPC録画・録音にフォーカスした特化ソフトです。
動作環境
WindowsでもMacでも両方使用することが可能です。
[list class=”li-chevron”]
- Windows 10推奨
- macOS 10.11以降推奨
- RAM 1GHz以上推奨
- CPU 1GHz以上推奨
- 解像度 1280×800推奨
- ハードディスク容量 2GB以上推
- ディスプレイカード 64MB RAM以上推奨
[/list]
主な機能
メインの機能は下記の3種類になります。
[list class=”li-chevron”]
- 動画レコーダー(画面とWEBカメラの録画)
- 音声レコーダー(マイクとシステム音の録音)
- スクリーンキャプチャー
[/list]
試用版と正式版の違い
製品を購入して登録するとすべての機能が解放されます。
| 機能と特長 | 試用版 | 正式版 |
|---|---|---|
| 録画時間 | 3分間 | 制限なし |
| 動画・音声のクリップ | ウォーターマーク非表示 | ウォーターマーク非表示 |
| アップグレードとテクニカルサポート | 無し(要登録) | 有り |
試用版の制限案内
試用版では一部の機能で下記のようなポップアップが表示されます。
正式版のライセンス購入
下記のULRから正式版を購入することが可能です。30日間返金保証付き。
お求めやすい価格です。購入するなら買い切り版の「シングルユーザライセンス」をおすすめします。
FonePaw「PC画面録画」の導入方法
[timeline]
[tl label=’STEP.1′ title=’ソフトのダウンロード’]
公式サイトから「無料体験」または「購入する」ボタンを押してソフトをダウンロードしましょう。
[/tl]
[tl label=’STEP.2′ title=’ソフトのインストール’]
ダウンロードした「screen-recorder.exe」を起動、「インストールボタン」を押してインストールを開始します。
[/tl]
[tl label=’STEP.2′ title=’ソフトの起動’]
インストールが終わったら「今すぐスタート」ボタンを押しましょう。
試用版は先にライセンス登録の画面がでます。「登録」「購入」または「後で購入」を押した後にソフトのインファーフェイスが使えるようになります。
[/tl]
[/timeline]
FonePaw「PC画面録画」の使い方
メインの機能は3種類の使い方を紹介いたします。
[list class=”li-chevron”]
- 動画レコーダー(画面とWEBカメラの録画)
- 音声レコーダー(マイクとシステム音の録音)
- スクリーンキャプチャー
[/list]
動画レコーダーの使い方
PC画面画面とWEBカメラの録画ができます。
[timeline]
[tl label=’STEP.1′ title=’ホーム画面から動画レコーダーを選択’]
[/tl]
[tl label=’STEP.2′ title=’画面と音の設定’]
画面はフル画面なのか、指定サイズなのかを選択。WEBカメラの画も取り入れたい場合は「ウェブカメラ」のチェックをオンにしましょう。
音は「システム音」と「マイク音」の項目がありますので、使いたいものをオンにしましょう。
最後に「REC」ボタンを押すと録画が始まります。
[memo title=”ポイント”]
「REC」下の録画モードを押すと、さらに凝った画面録画をすることが可能です。
[/memo]
[/tl]
[tl label=’STEP.3′ title=’録画中の操作’]
カウントダウンが終わった瞬間から録画が始まります。
また画面録画中に専用メニューが表示されます。
こちらは画面には録画されないので、安心してください。
画面に書き込みができるので、ささっと*動画で記録をする*にはうってつけです。
録画を終わったら赤い四角の停止ボタンを押しましょう。
[/tl]
[tl label=’STEP.4′ title=’画面の編集’]
録画が終わると動画編集画面が表示されます。
ここでは動画の範囲をクリップしたり、画面キャプチャすることも可能です。
編集が終わったら「ビデオを保存」ボタンを押して動画を保存しましょう。
[/tl]
[tl label=’STEP.5′ title=’動画の確認’]
動画を保存後にいままで作成したものをまとめた保存画面が開きます。
動画の確認はもとより、SNSへのシェアやiOSデバイスへの転送、動画の変換(要別ソフトのインストールが必要)することも可能です。
ちなみにデータは下記に格納されます。
C:\Users\ユーザー名\Documents\FonePaw\Snapshot
動画レコーダーの使い方は以上になります。
[/tl]
[/timeline]
音声レコーダーの使い方
PC内のシステム音マイクの音声の録画ができます。
[timeline]
[tl label=’STEP.1′ title=’ホーム画面から動画レコーダーを選択’]
[/tl]
[tl label=’STEP.2′ title=’音の設定’]
システム音やマイク音にチェックをいれて、最後にRECボタンを押しましょう。
[/tl]
[tl label=’STEP.2′ title=’録音中の操作’]
録画中も音量の調整や記録時間の指定などが操作できます。
録音が終わったら、赤い四角の停止ボタンを押しましょう。
[/tl]
[tl label=’STEP.2′ title=’音声編集’]
録画が終わると音声編集画面が表示されます。
ここでは音声の範囲をクリップすることが可能です。
編集が終わったら「ビデオを保存」ボタンを押して音声を保存しましょう。
音声レコーダーの使い方は以上になります。
[/tl]
[/timeline]
スクリーンキャプチャーの使い方
PC内の画面静止画をキャプチャすることができます。
[timeline]
[tl label=’STEP.1′ title=’ホーム画面からスクリーンキャプチャーを選択’]
[/tl]
[tl label=’STEP.2′ title=’キャプチャしたい範囲を選択’]
キャプチャしたい範囲を選択しましょう。
[/tl]
[tl label=’STEP.3′ title=’編集画面’]
範囲選択後、編集画面が表示されます。
文字や記号などいれてることが可能です。
ショートカットは「Ctrl + Alt +C」です、覚えておくと便利だと思います。
スクリーンキャプチャーの使い方は以上になります。
[/tl]
[/timeline]
FonePaw「PC画面録画」の環境設定とおすすめの記事
「PC画面録画」を使っていく中で困ったことが発生したら見るべきページと実際の使い方の具体例を記したおすすめ記事を紹介します。
環境設定
最後にオプションメニューをスクリーンショートしたものを紹介いたします。
3つの機能を最大限に使いやすくするオプションが揃っています。
出力形式も各種揃っています。
[list class=”li-chevron”]
- 動画出力形式:MP4、AVI、WMV、MOV、GIF、TS、F4V)
- 音声出力形式:MP3、WMA、M4A、AAC
- 画像出力形式:PNG、JPG、BMP、GIF、TIFF
[/list]
Youtubeの生放送を簡単に録画できる方法
「PC画面録画」を使ってYoutube生放送を録画する方法を紹介しています。
パソコンで音楽を録音する方法
「PC画面録画」を使って自分の歌を録音するやり方などを紹介しています。
ソフトウェア開発会社情報
- 名称:フォンパウ テクノロジー リミテッド
- 住所:〒999-077
- 海外: 香港、181クイーンズロードセントラルアールエム1501ビー2
- 設立:2014年9月
- 資本金:600万円
- 従業員数:50人
- URL:http://www.fonepaw.jp
FonePaw PC画面録画レビューまとめ
本記事は「【FonePaw】 動画・音声記録に特化!PC画面録画の使い方」について書きました。
「FonePaw PC画面録画」のソフトはPCの画面録画から、WEBカメラ、マイク音、システム音などの録画録音がまとめて一つのソフトで行えます。
手間をかけずにささッと録画・録音記録をとるのにうってつけのソフトです!