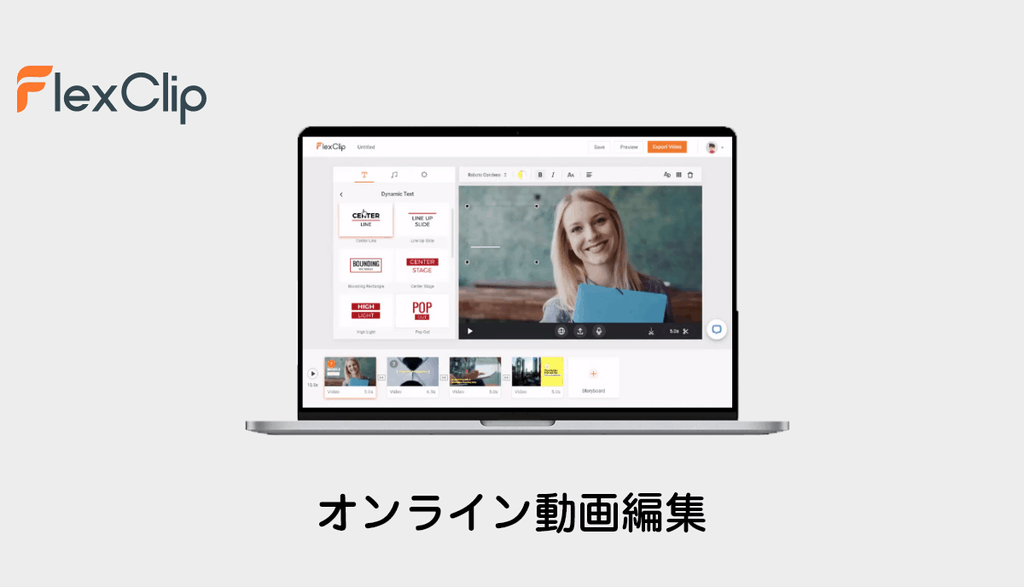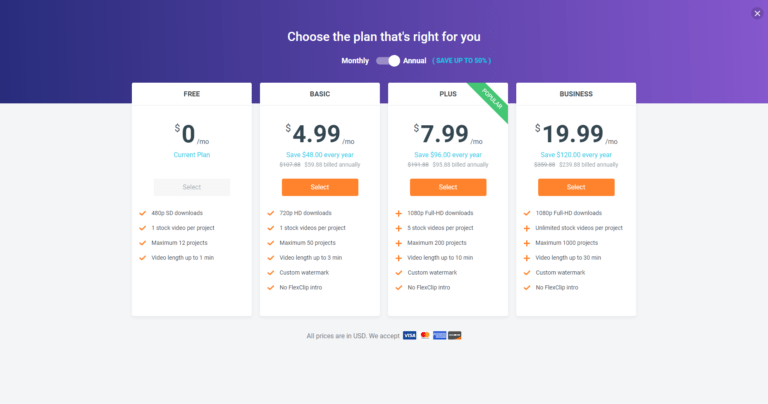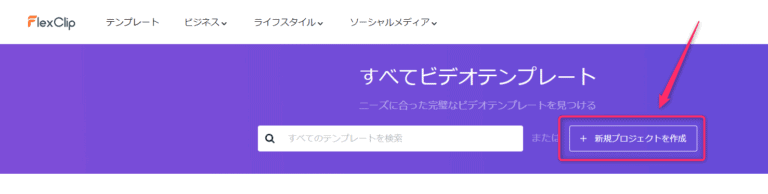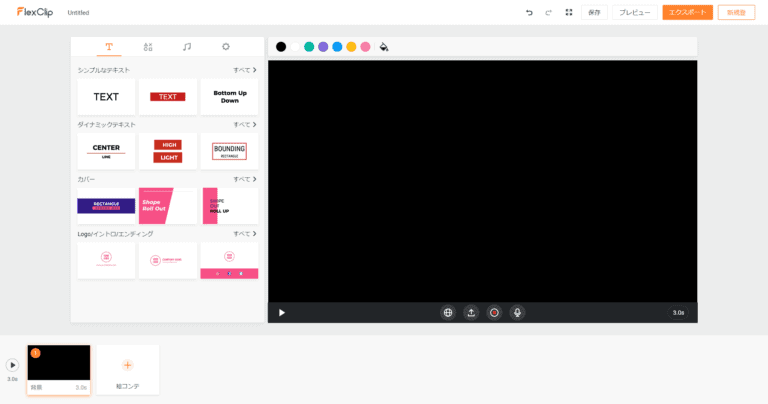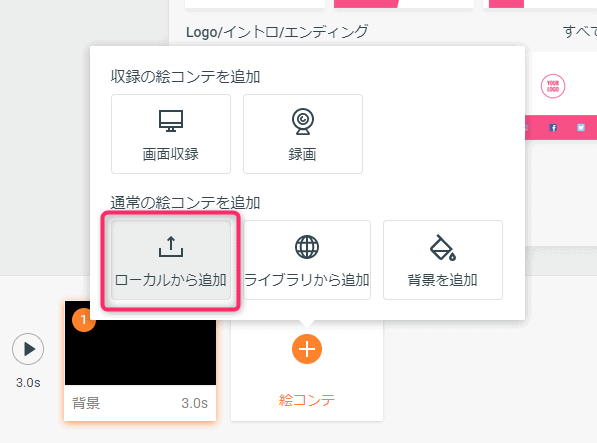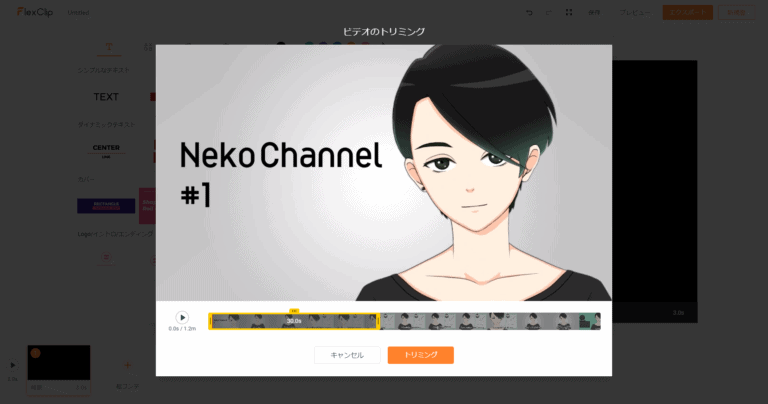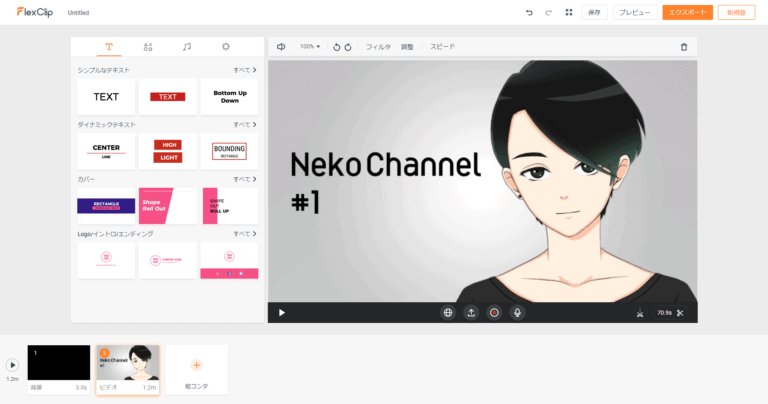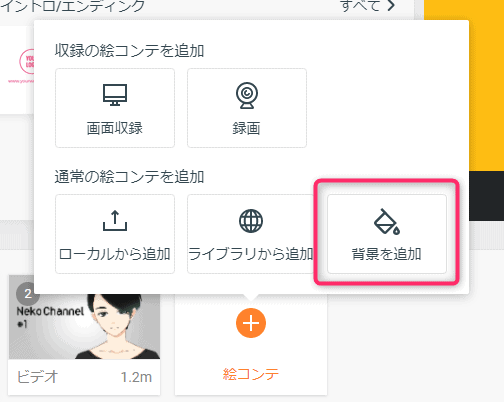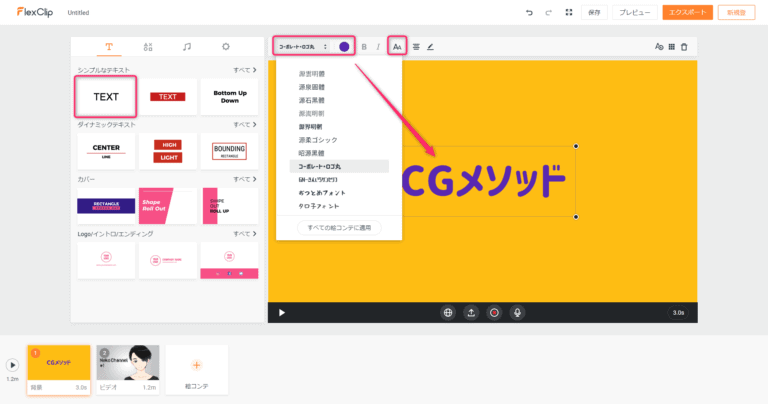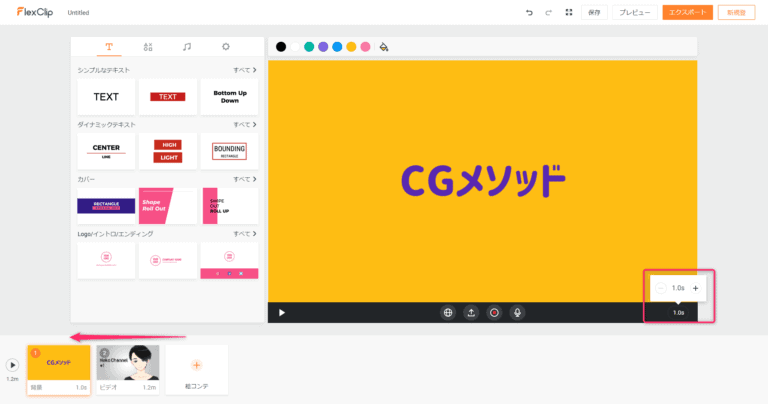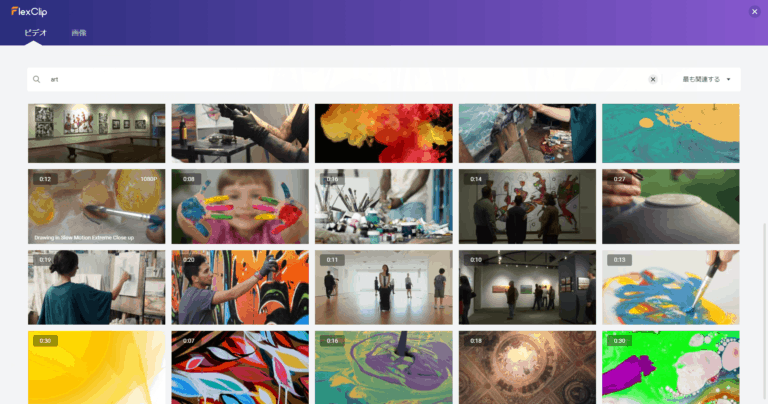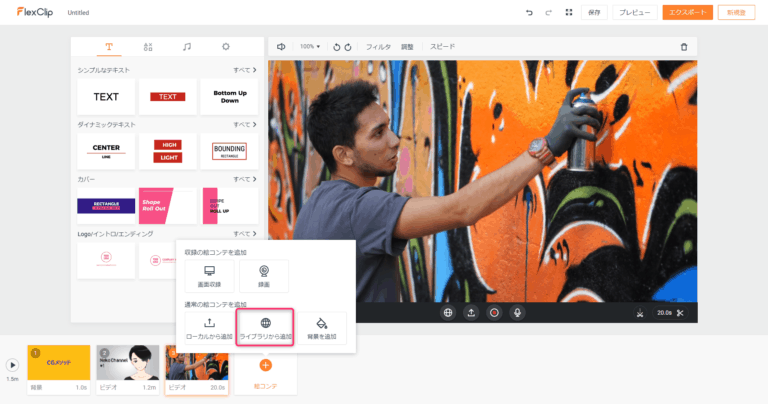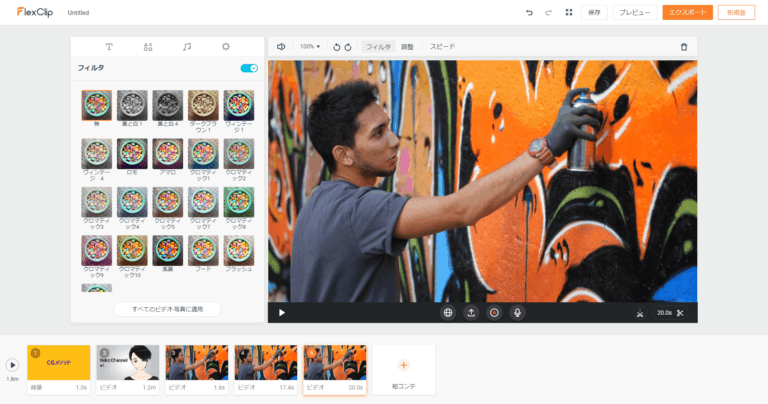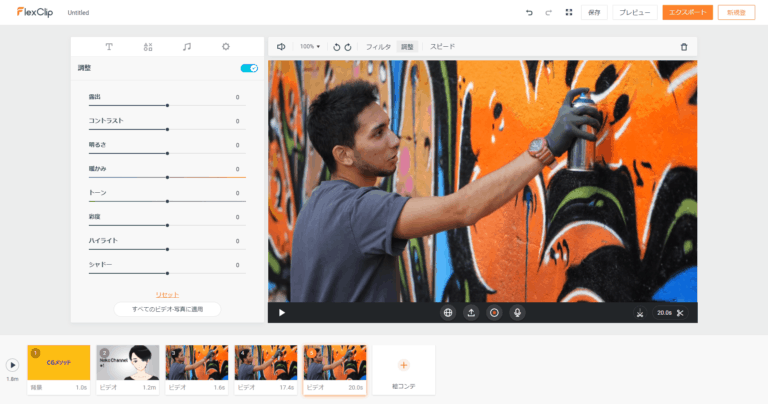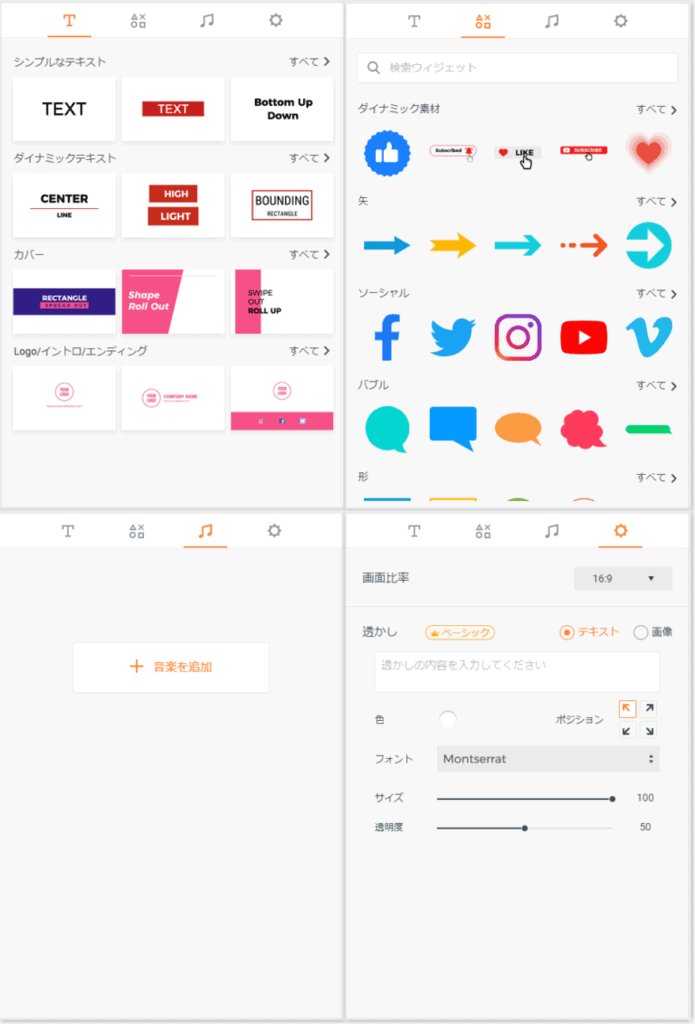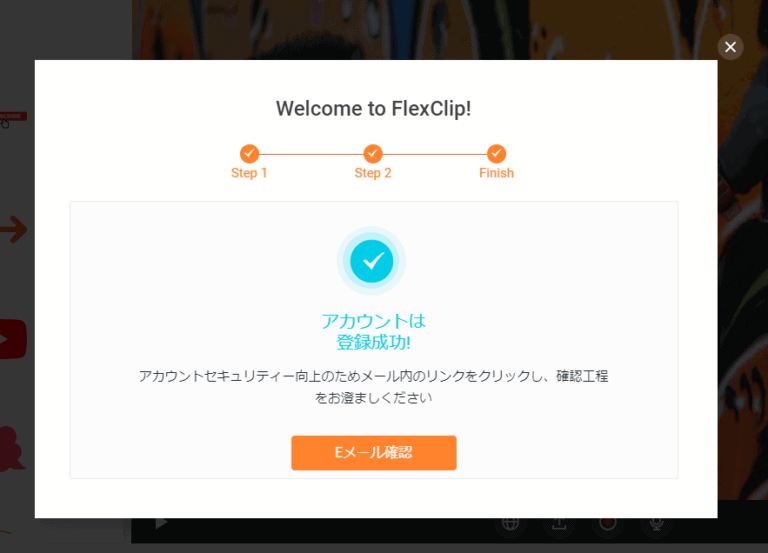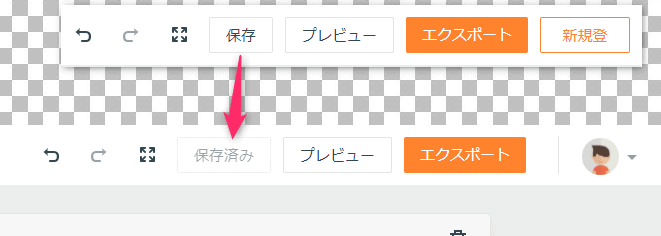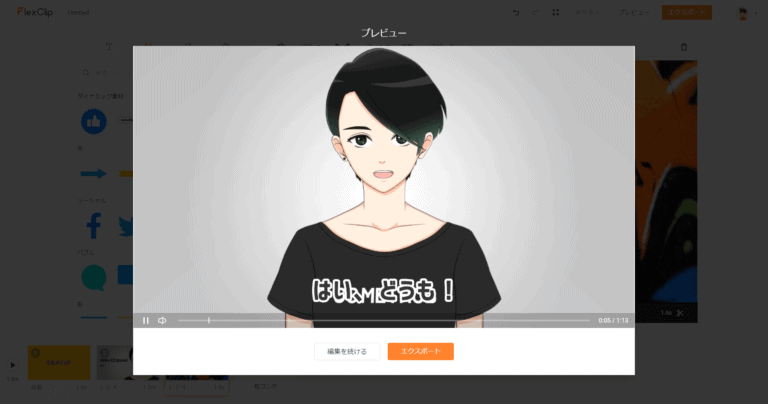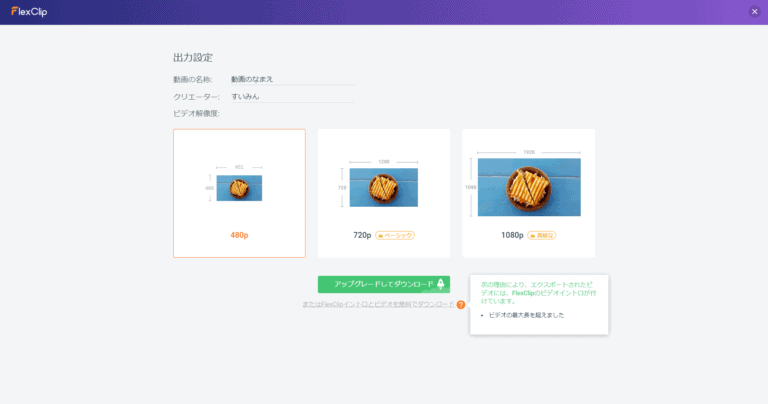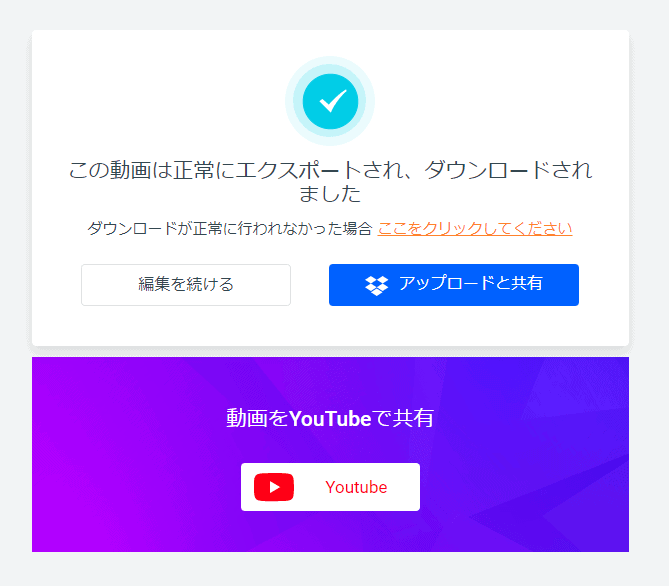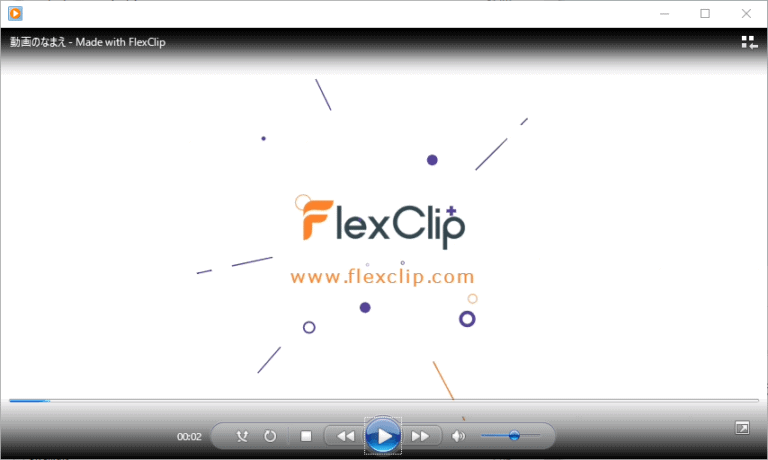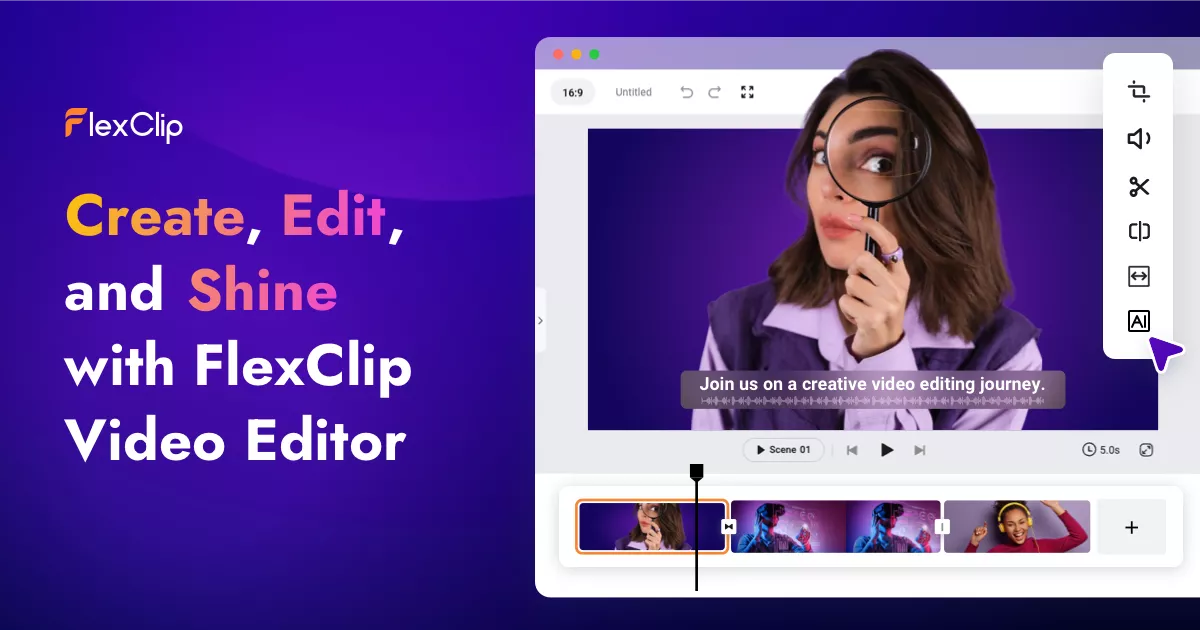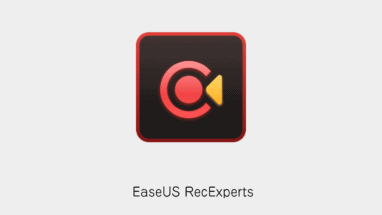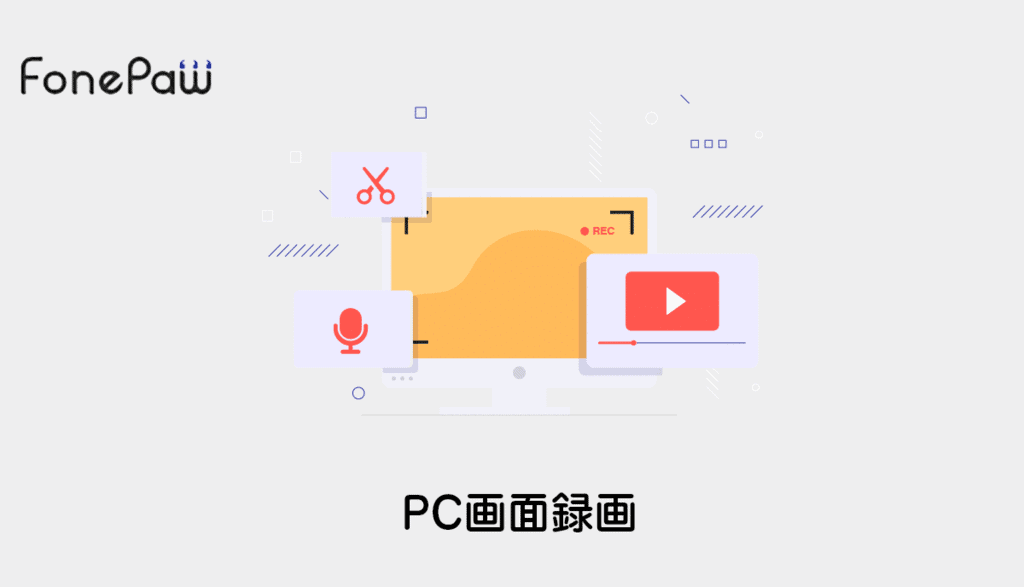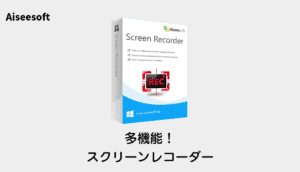ハイスペックなPCも持っていなくて、動画の作り方もわからない状態で動画を作成するのは難易度が高いと思います。
ハイスペックなPCなくても動画編集できて、かつテンプレートがたくさんあるので作り方も迷わないサービスが本記事で紹介する「FlexClip Video Maker」になります。
ウェブ上で動画編集もできる時代!
「FlexClip Video Maker」の特長
「FlexClip Video Maker」はオンライン上で動画編集できるサービスになります。
動作環境について
ブラウザー上で動画編集するのでWindows、Macどちらの環境でも使用できます。
主な機能の特長について
主な機能の特長は下記の3点になります。
[list class=”li-chevron”]
- オンラインで動画編集ができる。(PCやOSに依存しない)
- 動画素材から、アイコン、テキストアニメーションなどさまざなま素材が使いたい放題
- 素材はテンプレート化されていて、素材から高クオリティの動画を加工編集することも可能
[/list]
テンプレートも豊富でちょっとした時間でクオリティの高い動画広告が作成できます!
無料版について
- 冒頭4秒に企業ロゴアニメーションが入る
- 最大で出力できる尺が約80秒
有料版の導入方法
アカウント登録後にアップグレードが可能です。
サブスクリプションの料金は下記の通り
「FlexClip Video Maker」の使い方
「FlexClip Video Maker」はブラウザ上でオンラインで動画編集できるソフトになります!
本記事ではその使い方を紹介いたします。
[timeline]
[tl label=’STEP.1′ title=’テンプレート編集ページへ’]
下記の公式サイトにアクセスして「はじめに-無料」を押してテンプレート編集ページへアクセスします。

[/tl]
[tl label=’STEP.2′ title=’新規プロジェクトを作成’]
「新規プロジェクトを作成」をボタンをクリックして動画編集画面へアクセスします。
Chromeのブラウザに動画編集できる画面が表示されました!
[/tl]
[tl label=’STEP.3′ title=’動画の追加’]
早速動画を挿入してみます。
下の「絵コンテ」と書かれた項目のプラスボタンを押して「ローカルから追加」を押して、追加したい動画を選択しましょう。
[/tl]
[tl label=’STEP.4′ title=’動画のトリミング’]
動画を選択すると「ビデオのトリミング」という画面が開くので、使いたい場面だけを選択しトリミングしましょう。
動画が取り込まれました!
[/tl]
[tl label=’STEP.5′ title=’静止画の作成’]
再び「絵コンテ」と書かれた項目のプラスボタンを押して「背景を追加」を選択しましょう。
背景を作成したら、シンプルなテキストを選択して文字を追加します。
背景を選択して、背景色を追加。
文字を選択して、文字の種類と色とサイズを変更してみます。
以上で「FlexClip Video Maker」の使い方は完了です。
[/tl]
[tl label=’STEP.6′ title=’カットの尺と位置の変更’]
静止画カットの右下から尺を変更してみましょう。
あとは下の背景項目をドラッグ&ドロップでカットの順番の差し替えすることも可能です。
[/tl]
[tl label=’STEP.7′ title=’テンプレート素材の追加’]
再び絵コンテから「ライブラリから追加」を選択すると無数のFlexClipの素材を使用することも可能です。
動画素材を選ぶとカットに追加されます。
[/tl]
[tl label=’STEP.8′ title=’その他の動画編集機能’]
カットを選択すると
・スピード
等、映像に関する絵の調整できます。
あとは左側のパネルでは
・文字素材の追加
・シェイプ素材の追加
・音楽素材の追加
・環境設定の変更
をすることができます。
どれも大量のFlexClipの素材が格納されているので、選び放題です!
[/tl]
[tl label=’STEP.9′ title=’動画データの保存’]
右上のメニュー「保存」ボタンを押します。
初回はメールアドレスとパスワードの登録、そしていくつかの簡単なアンケートがでてくるので答えましょう!
届いたメールからアカウントの作成が完了されると自動で動画データが保存されているはずです。
[/tl]
[tl label=’STEP.9′ title=’動画のプレビューとエクスポート’]
まず右上のメニューから「プレビュー」ボタンを押すと動画の再生ができます。
確認して良さそうであれば続けて「エクスポート」ボタンを押しましょう。
動画の名前とクリエイターの名前、解像度を選択します。
無料ユーザーは「またはFlexClipイントロとビデオを無料でダウンロード」を押して動画をエンコードしましょう。
ウインドウを開いたまましばらく待つと動画のダウンロードが開始されます。
出力された動画は冒頭4秒間はFlexClipのCIアニメーションが挿入されます。また尺も1分17秒でカットされてしまいました。
試しに使ってみて気に入りましたら、有償のサブスクリプションに加入しましょう。
また公式チュートリアルは下記のURLから見ることができます。
「FlexClip Video Maker」の使い方は以上になります。
[/tl]
[/timeline]
「FlexClip Video Maker」レビューまとめ
本記事は「低スペックPCでも動画編集できる!オンラインで動画編集「FlexClip Video Maker」の使い方」について書きました。
ソフトをインストールすることなく動画編集ができる!しかも素材が豊富!!
オンラインでの動画編集はPCのスペックに依存しないので、もし動画編集用のPCを持っていない方は「FlexClip Video Maker」を試してみると良いと思います!