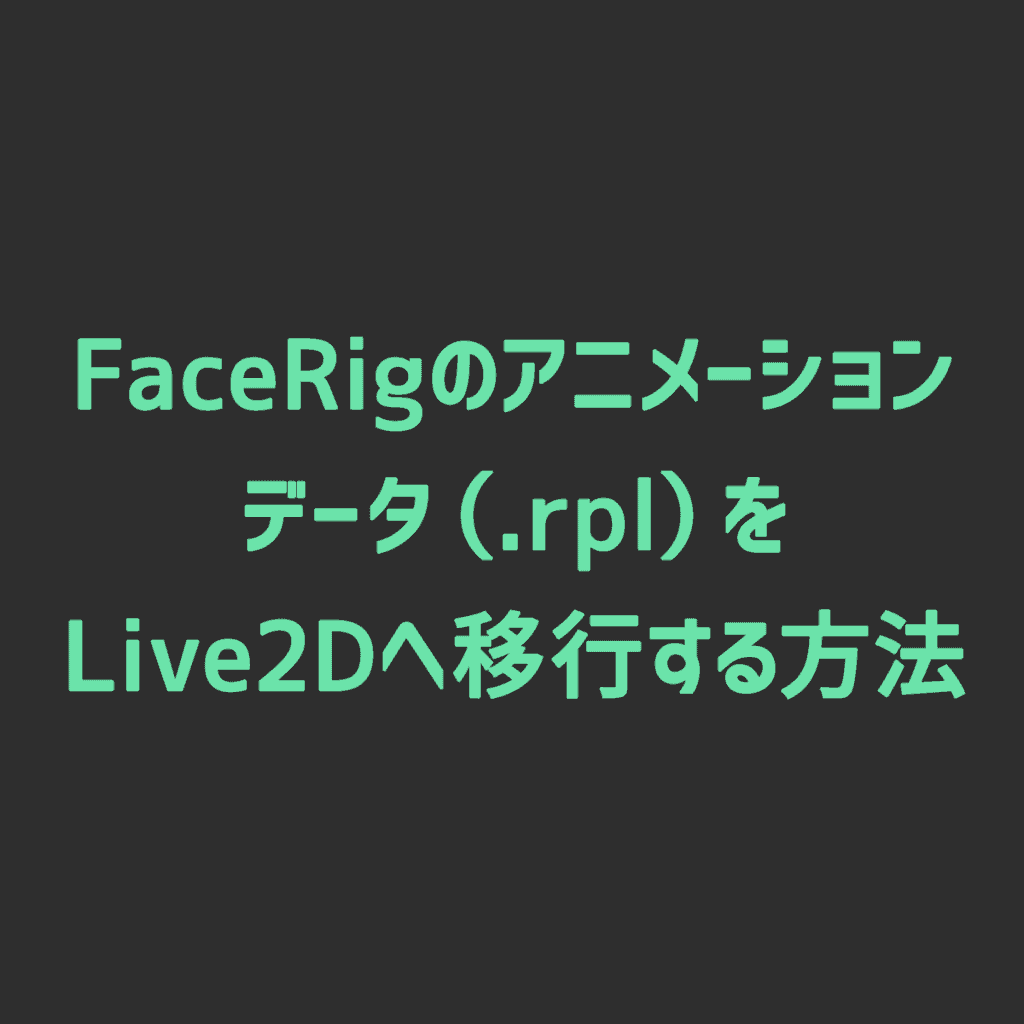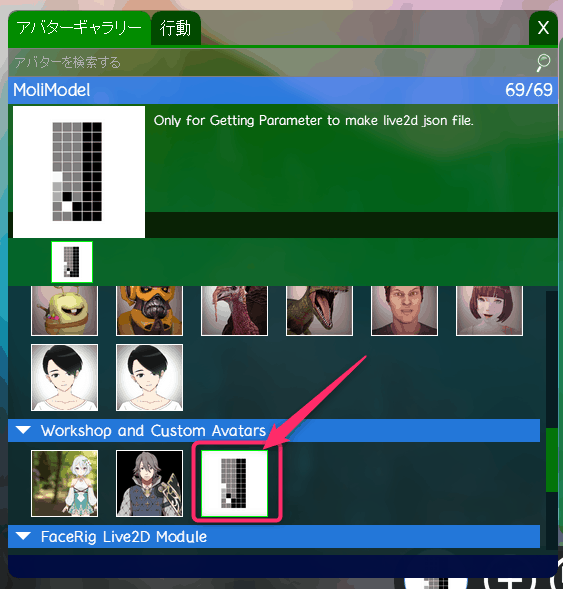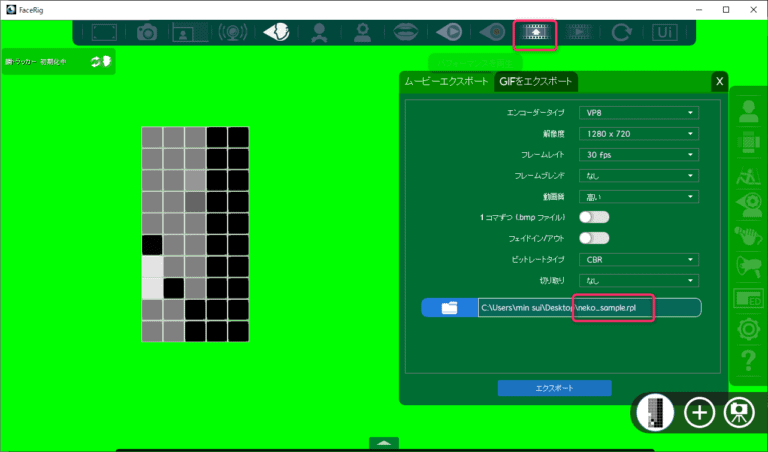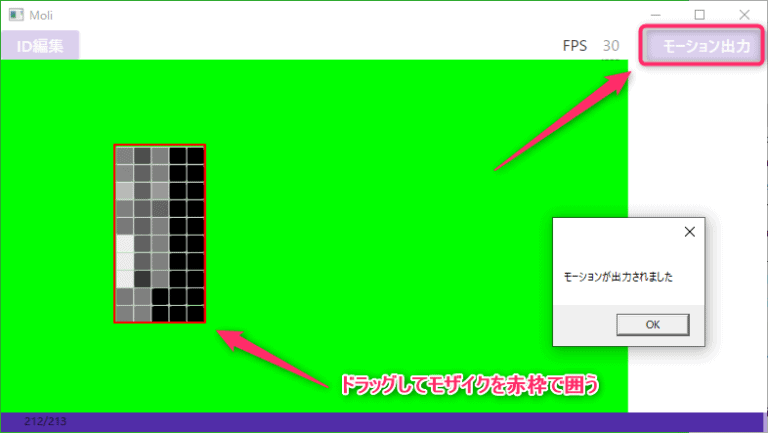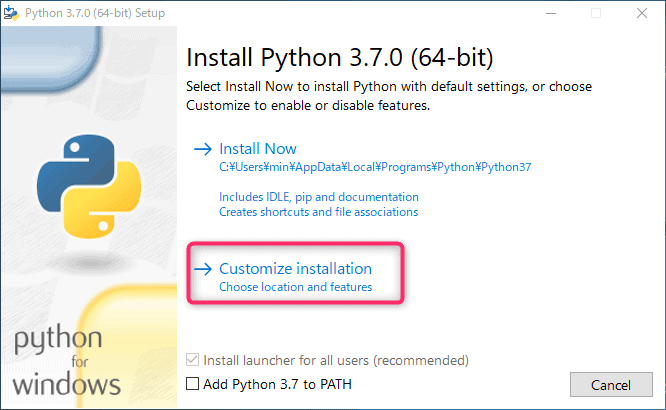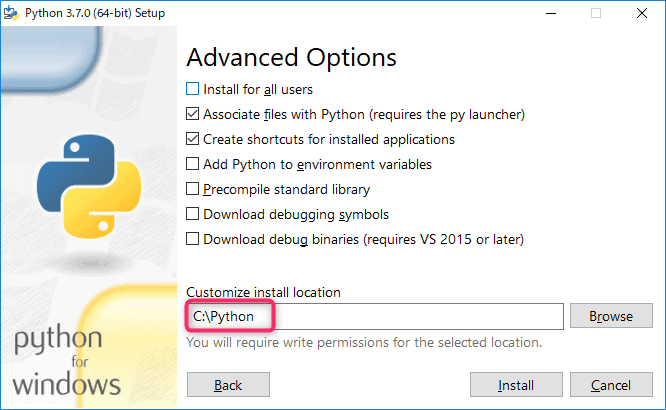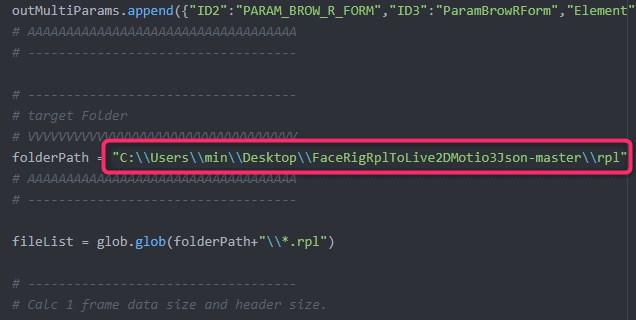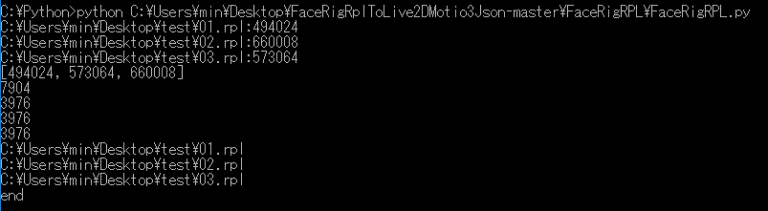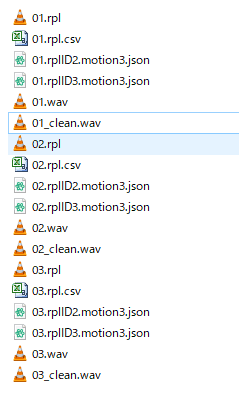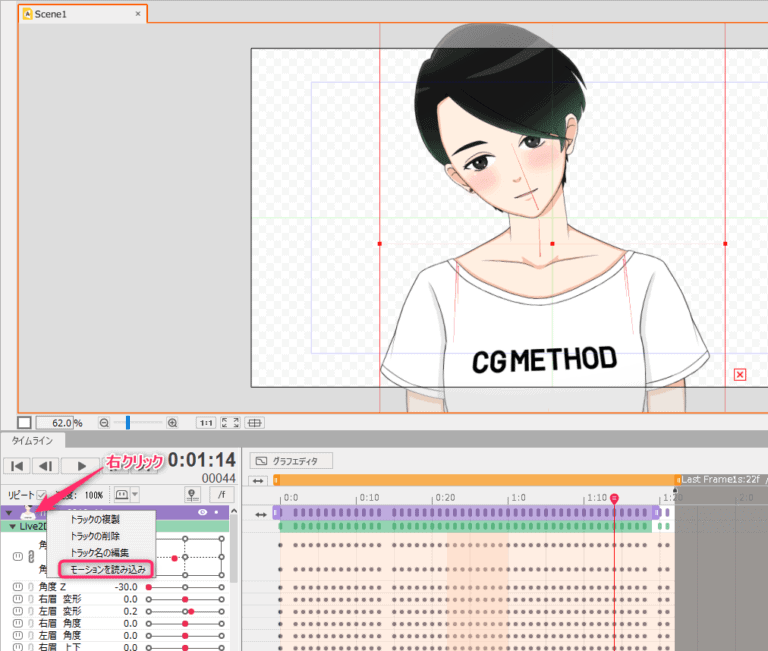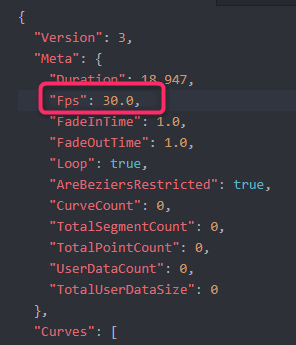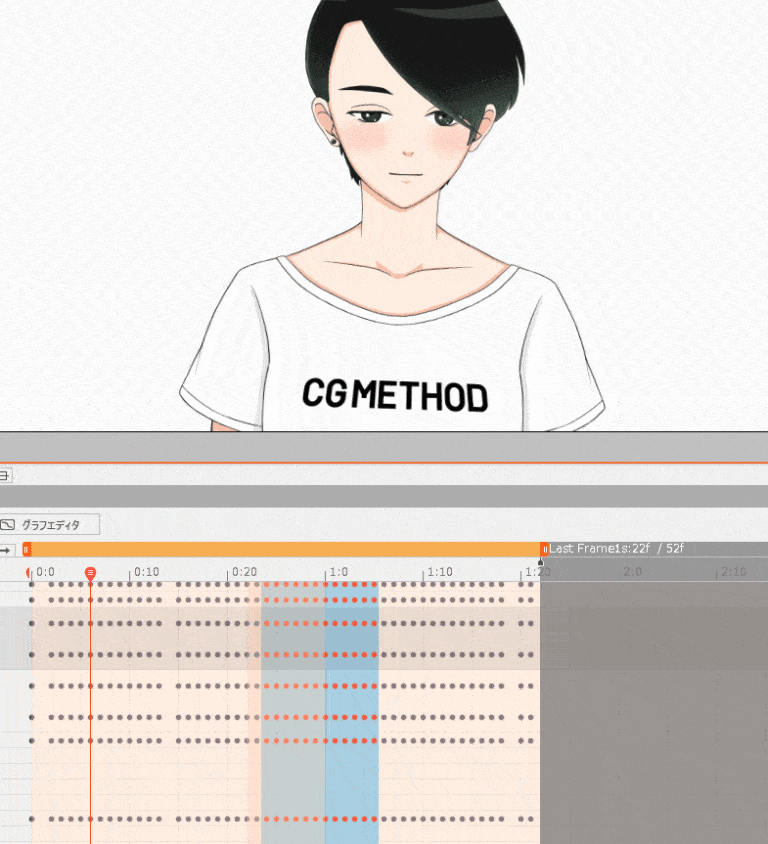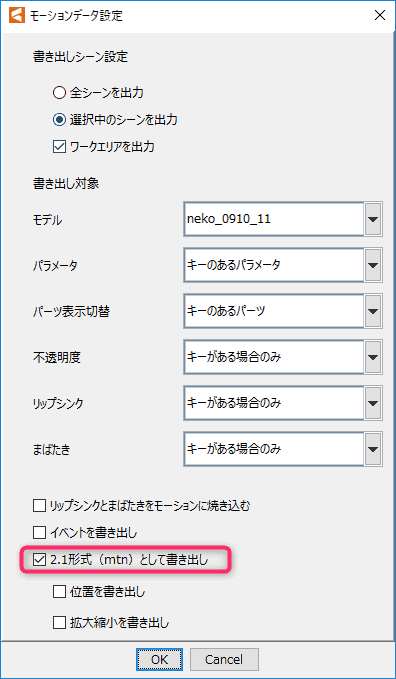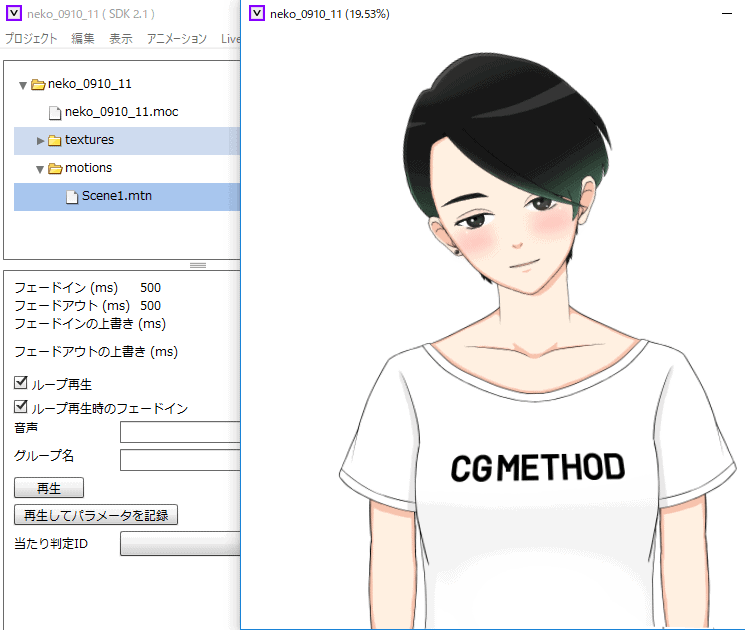こちらのCGメソッドの記事では「FaceRigのアニメーションデータ(.rpl)をLive2Dへ移行する方法」を紹介します!キーを調整できるのでブラッシュアップし放題です!
GUIで変換!「Moli」の使い方
FaceRigで作成したアニメーション(rpl)データをキー情報に変換するツール「Moli」の使い方の紹介です。
作成者はときなしさん(@KalsaKey)です。
[timeline]
[tl label=’STEP.1′ title=’FaceRigで動きを保存’]
まずはFaceRigで好きなアバターの動きをキャプチャします。
上部メニュー「パフォーマンスの録音」
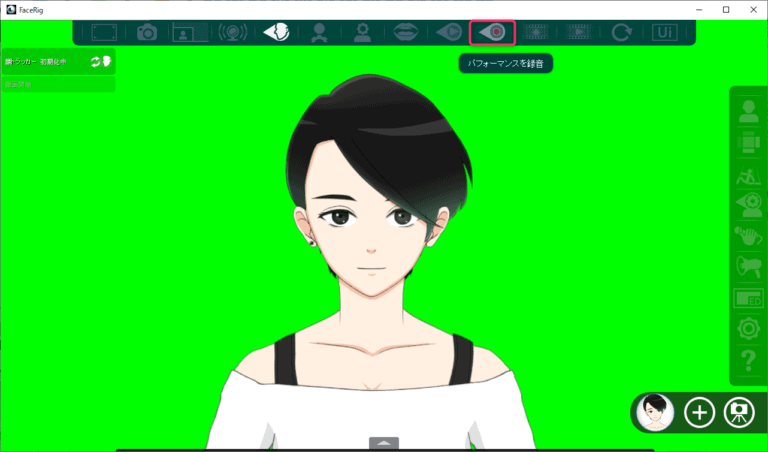
[/tl]
[tl label=’STEP.2′ title=’「MoliModel」での動画を作成’]
下記のStemaサイトから「MoliModel」のサブスクライブ(登録)ボタンを押します。
https://steamcommunity.com/sharedfiles/filedetails/?id=1826949337
以上でFaceRigのAvatarを見てみると「MoliModel」が登録されているのが確認できます
「MoliModel」を選択して「ムービーとしてパフォーマンスをエクスポート」しましょう。
これでパラメーターをキーに変換できる動画の作成が完了です。
あとは「Moli」を使ってキー情報を出力しましょう!
[/tl]
[tl label=’STEP.3′ title=’「Moli」のダウンロード’]
pixiv fanboxからダウンロードします。今回は最新の「Moli ver2.00」
https://tokinashi.fanbox.cc/posts/1078835
[/tl]
[tl label=’STEP.4′ title=’「Moli」のダウンロード’]
・ダウンロードしたデータの中の「Moli.exe」を起動します。
・録画した動画をドラッグ&ドロップ
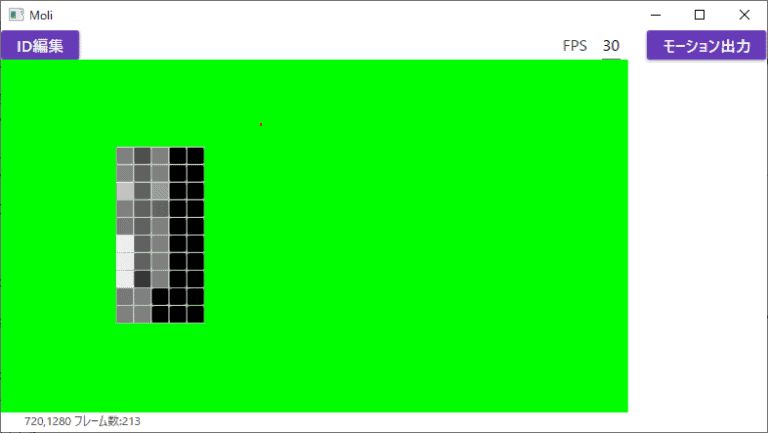
・最後にモーション出力ボタンを押せばOK
「○○.motion3.json」というデータが保存されます
[/tl]
[tl label=’STEP.5′ title=’「Moli」のダウンロード’]
最後にLive2Dを起動して、アニメーターにモデルを表示。右クリック>「モーションを読み込み」を選び、先程の「○○.motion3.json」を読み込みましょう
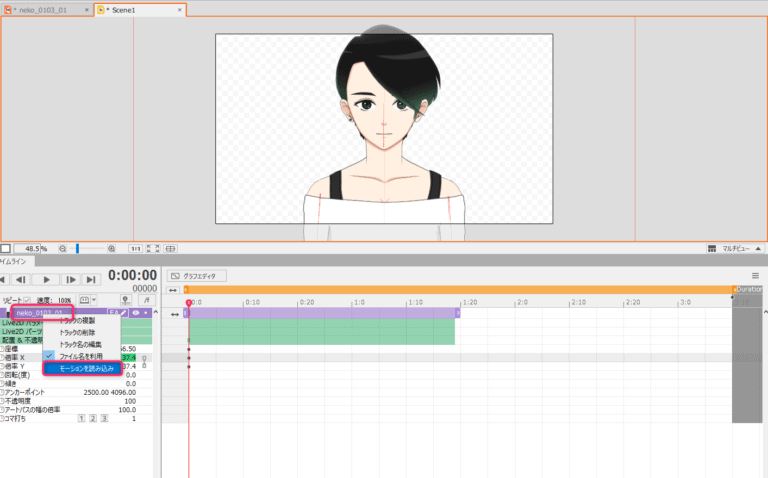
以上でキーが読み込まれました!
[/timeline]
GUIで変換!「Moli」の使い方まとめ
やってみると超簡単ですね!
FaceRigのモーションをLive2Dで調整できるので無限にクオリティUPできます!是非ためしてみてください。
ちなみにプログラムが扱える人は下記の方法もおすすめです。
コマンドで変換! FaceRigRplToLive2DMotio3Jsonの使い方まとめ
ガネーシャさん(@Ganeesya)の作成されたFaceRigRplToLive2DMotio3JsonでFaceRigのモーションデータをLive2Dへ持っていってみました!
そのやり方の紹介です。
話題のFaceRigRplToLive2DMotio3Json(@Ganeesya)を試してみました。
おおよそのアニメーション情報が取得されている感じです!
(目線が反れぎみだったのでViewerで少しオフセット)#睡井眠子 #facerig #Live2D #VTuber pic.twitter.com/OMz0w99HIR— 睡井眠子@CGメソッド (@cg_method) 2018年9月12日
※FaceRigを使うのでWindows想定です。
FaceRigのモーションデータを用意
- FaceRigでLive2Dに持っていきたいアニメーションデータをいくつか保存します。(※かならず複数個作成すること、5個以上は用意!)
*出力が終わったら一つのフォルダ(今回はtest)に格納
Pythonのインストール
- まずPythonのインストールをします。下記のURLからダウンロード
https://www.python.org/downloads/
- インストールはカスタム(Customize installation)を選択します
- インストール先をC:Pythonに ※デフォルトだと深い階層になってコマンドが指定しにくいので
FaceRigRplToLive2DMotio3Jsonのダウンロードと設定
- 下記のULRからデータをダウンロード
https://github.com/Ganeesya/FaceRigRplToLive2DMotio3Json
- FaceRigRPL.pyを適当なエディタで開きます
- folderPath = “Set Your rpl files folder path.”と書かれている記述を探して下記の様に先のrplの格納されているフォルダのパスを入力します
folderPath = "C:Users<ユーザー名>Desktop/test"
※パスのバックスラッシュは()は2つにしておくこと
plotlyエラーがでる場合
ModuleNotFoundError: No module named 'plotly'
とかエラーが出る場合は
#import plotly.offline as po
#import plotly.graph_objs as go
を#をつけてコメントアウトする
スクリプトの実行
- Windowsの検索から「cmd」とうち、コマンドプロンプトを起動します。
-
Pythonのディレクトリへ移動
cd C:Python
- FaceRigRPL.pyを実行
pythonのあとにFaceRigRPL.pyのパスを入力して実行
python C:Users\ユーザー名\Desktop\\FaceRigRplToLive2DMotio3Json-master\FaceRigRPL\FaceRigRPL.py
とか
‘python’ は、内部コマンドまたは外部コマンド、
操作可能なプログラムまたはバッチ ファイルとして認識されていません。
と出る場合はパスを全部書く
C:Users<ユーザー名>DesktopFaceRigRplToLive2DMotio3Json-masterFaceRigRPL>C:Users\ユーザー名\Desktop\\FaceRigRplToLive2DMotio3Json-master\FaceRigRPL\FaceRigRPL.py
上記のような感じでendが表示されれば無事完了です。
- 変換後のデータを確認します
.csvとパラメーターの大文字小文字だけが違う.jsonが追加されています
Live2D Viewerで確認
mocを入れてモデルを表示した後、01.rplID2.motion3.jsonもドラッグ&ドロップします。
話題のFaceRigRplToLive2DMotio3Json(@Ganeesya)を試してみました。
おおよそのアニメーション情報が取得されている感じです!
(目線が反れぎみだったのでViewerで少しオフセット)#睡井眠子 #facerig #Live2D #VTuber pic.twitter.com/OMz0w99HIR— 睡井眠子@CGメソッド (@cg_method) 2018年9月12日
Live2D Animatorでアニメーションをインポート
- Live2Dを立ち上げAnimatorに切り替えて、モデルをいれます。
-
タイムラインのモデル名を右クリックしてモーションを読み込みを選択します
json(01.rplID2.motion3.json)を選択すればアニメーションが読み込まれます
※FPSが変わっていることがあるので、ちゃんと確認してからインポートすることをおすすめします。
mtnに変換する方法
ちなみに2系で使いたい場合は
ファイル>組込み用ファイル書き出し>モーションファイルの書き出しから
2.1形式(mtn)として書き出しを選択すればmtnに変換して出力できます。
備考
バイナリを解析することはデザイナーにとっては難しいので、このツールは非常に助かります!
これでFaceRigのアニメーションを手作業で修正できるので、よりクオリティの高い表現ができる可能性があります。
ちなみに複数の.rplを用意したのは、なかの余計な記述を削除するために差分をみてるようなので、かならず複数個入れた状態でコンバートするとより精度の高いコンバートができます。
FaceRigアニメーションをLive2Dへ移行した動画
上記の技術を生かした動画を作成してみました。
体の動きだけFaceRigでつけて、アニメーション情報をLive2Dアニメーターで移行して目パチと口パクを付けてています。
FaceRigアニメーションをLive2Dへ移行した動画2
追記(2019/5/3)です、PV作成してみました。
ちなみに髪などの物理演算のアニメーションは
アニメーション>トラック>物理演算をアニメーションベイクでキーが生成されます。
作成するべきFaceRig用Live2Dのパラメーターをまとめました!
[card2 id=”1417″ target=”_blank”]
モデルのクオリティアップする方法を書きました!
[card2 id=”2969″ target=”_blank”]