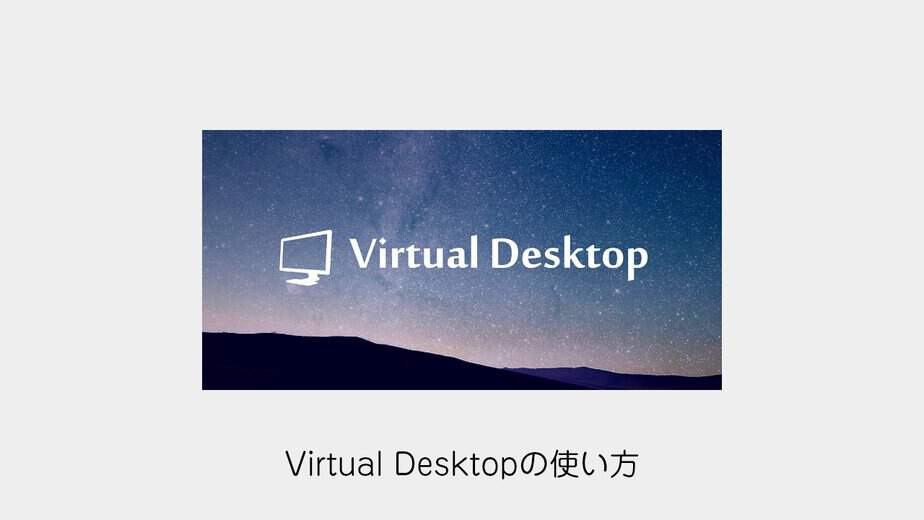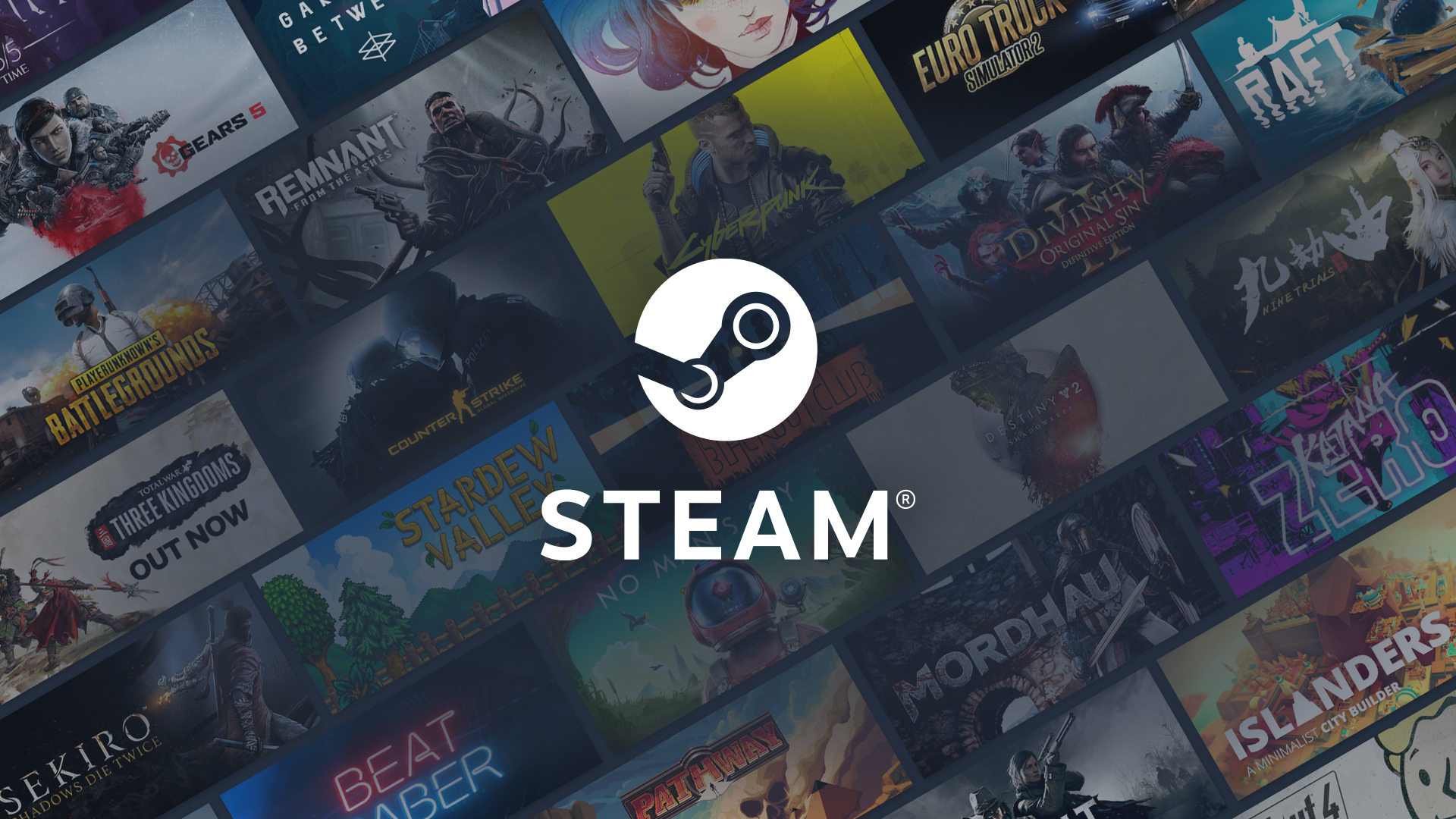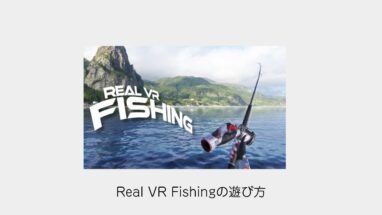PC版のVRが体験できるといえば「Meta Link」なのですが、こちらは線画つながったままの有線です。
できれば動き回ったり、寝転んだりといった好きな体勢になれる無線のままが良いですよね?
PC版のVRには高解像度の「SteamVR」のソフトや「DMM VR 」などが体験することができます!
そこで実際にMeta QuestにVirtual Desktopアプリを入れて体験してみたので、使い方や注意点などを解説していきます。
Virtual Desktop(バーチャルデスクトップ)とは
簡単にいうと「DMM VR Player」「SteamVR」などのPC版のVRをこの「Virtual Desktop」を通してMeta Questにリモート(遠隔操作)でプレイできるようになるアプリになります。
そしてリモート(無線)で表示するので、それなりにPCスペックが必要です!
- SteamVRが表示できるPC環境(要するにVRができるスペックのPC)
- 11ac 5GHz規格の無線環境
Wi-Fiは下記のタイプがおすすめです!
できれば5GHz規格の高速Wi-Fiにしましょう。
以上、必要なPCスペックを満たしているのであれば、早速Virtual Desktopを導入しましょう!
Virtual DesktopのPC側の設定方法
まずはPC側からセットしていきます。
まずSteamをPCにインストールしましょう(※要アカウント登録)

次に「SteamVR」をPCにインストールしましょう。

以上でSteam VRの環境構築は完了です。
続いてVirtual Desktop(無料)をダウンロードしましょう。
ダウンロード後、「VirtualDesktop.Streamer.Setup.exe」をインストールします。
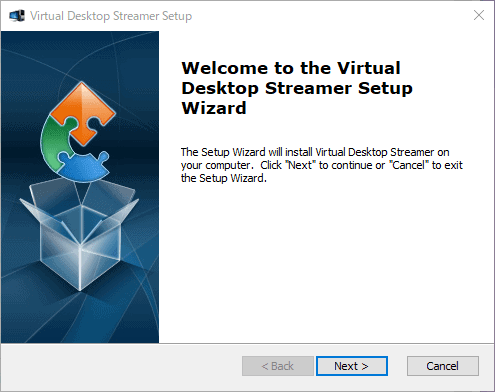
インストールした「Virtual Desktop Streamer」を起動すると設定画面が表示されます。
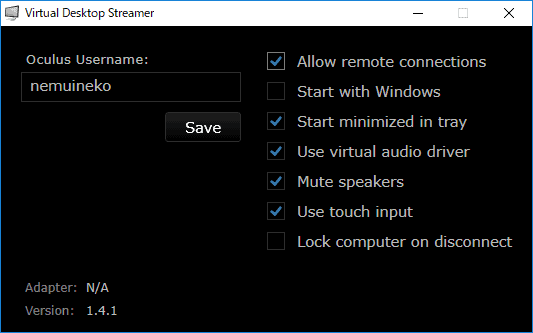
以上でPC側のVirtual Desktopの環境構築は完了です!
Meta Questのアプリ「Virtual Desktop」インストール方法
続いてMetaQuest側の設定をしていきます。
すこし手間取るかと思いますが、がんばりましょう!
Metaのストアで「Virtual Desktop」で検索して購入します。
※購入した時は¥1,990円でした。
※Meta Questからはもちろん、PCのMetaのストアからも購入できます。
ライブラリ>未インストールからVirtual Desktopのアプリをクリックしてインストール
購入(ダウンロードが完了)したらMeta Questからインストールしておきましょう。
Side Questとは非公式アプリ(apk)を入れる為のソフトです。
下記のURLから「SideQuest-Setup-x.x.x-x64-win.exe」をダウンロードしてPCにインストールしましょう。
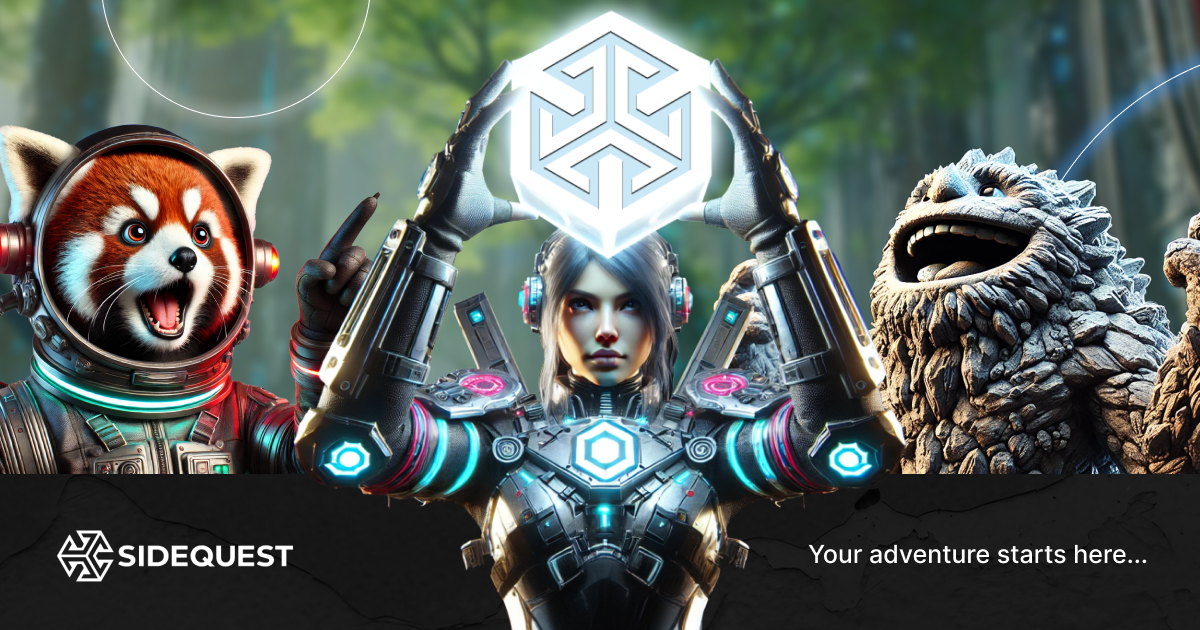
インストールしたら起動しましょう。GUIが起動します。
ちなみにデータはC:Usersユーザー名AppDataLocalProgramsSideQuestSideQuest.exeに格納されます。
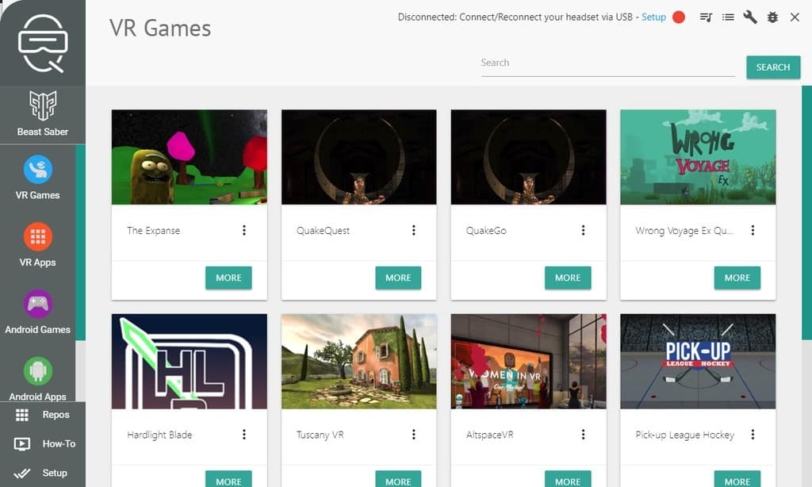
ADBドライバーはMeta QuestとPCをつなげるためのドライバーです。
下記のURLから「Meta開発者ページ」へアクセスし、ログインしましょう。
「新しい団体を作成」という項目が表示されるので入力、規約に同意します。
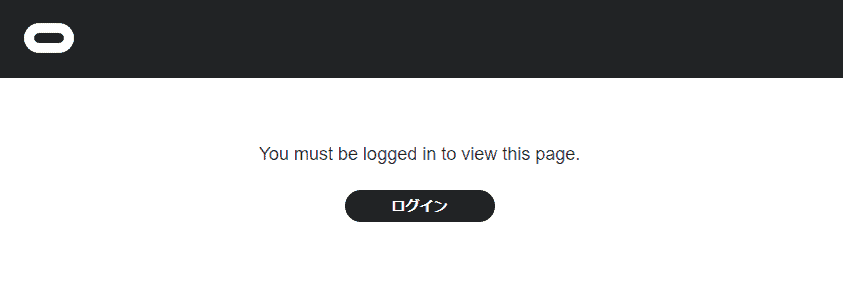
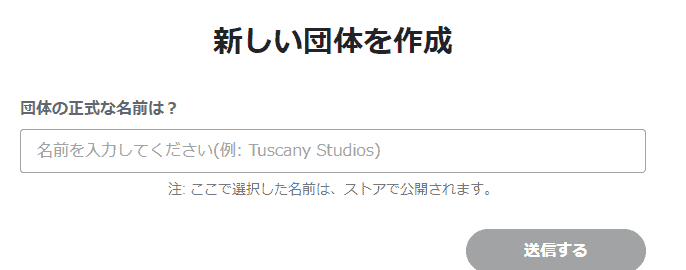
その後同ページからADB Drivers(oculus-go-adb-driver-2.0.zip)をダウンロード&解凍します。
解凍したフォルダ内にある「android_winusb.inf」を右クリックしてインストールしましょう。
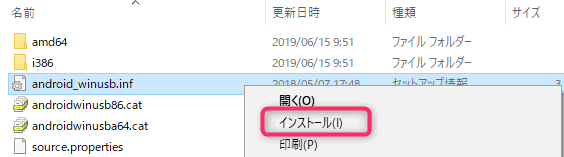
以上でADBドライバーのインストールが完了です。
スマホアプリから「Metaのアプリ」を開いて、「開発者モード」をONにします。
アプリを開いて、右下の設定ボタンを押し「Meta Quest xxxxxxxxxxx」の項目をタップします。
その他の設定>開発者モードへタップして、開発者モードのスイッチをONにします。
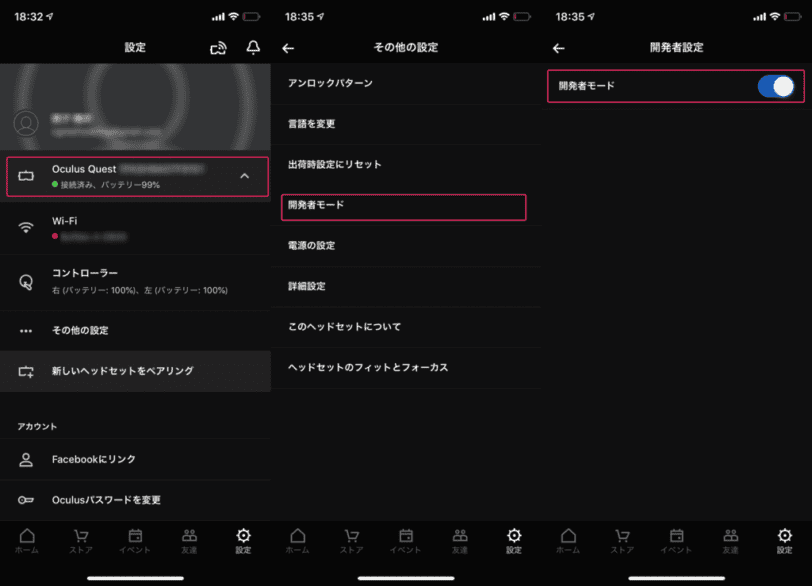
付属のUSB(TypeC)ケーブルでPCとMeta Questを接続します。
接続後Meta Questを起動。
起動するとUSBの接続音が鳴り「Allow USB debugging?」というダイアログがでます
ダイアログの「Always allow frome this computer」をチェックをして、OKボタンを押しましょう
以上で開発者モードをONになります。
かならずダイアログのOKボタンを押しましょう!
出ない場合は接続確認やMeta Questを再起動しましょう
開発者モードをONにしたことで非公式アプリをインストールできる環境になりました!
早速、Meta Questに「Virtual Desktop」アプリをインストールしましょう
PCのSide Questを開き、右上Connect表示が緑色か確認しましょう。
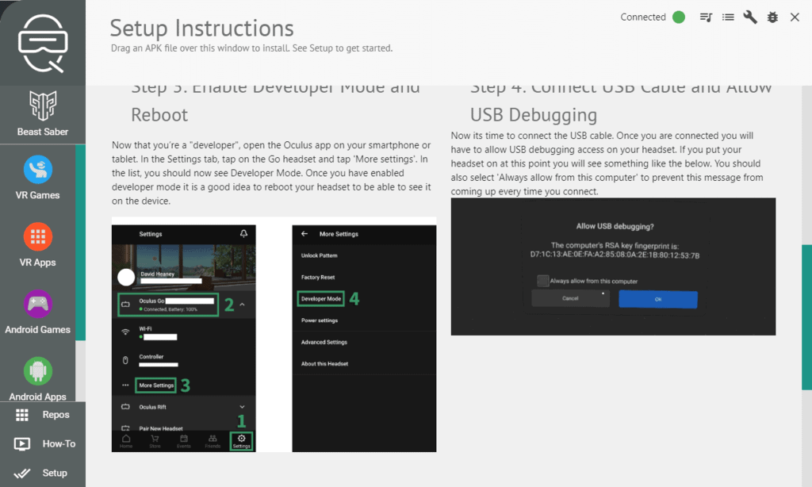
もし赤色の場合はMeta Questの電源を長押しして電源を切り、入れ直して再起動しましょう。
SideQuestにも「Virtual Desktop」の登録(インストール)します。
左のメニューのAPPからVirtual Desktop>More>Installからインストールできます。
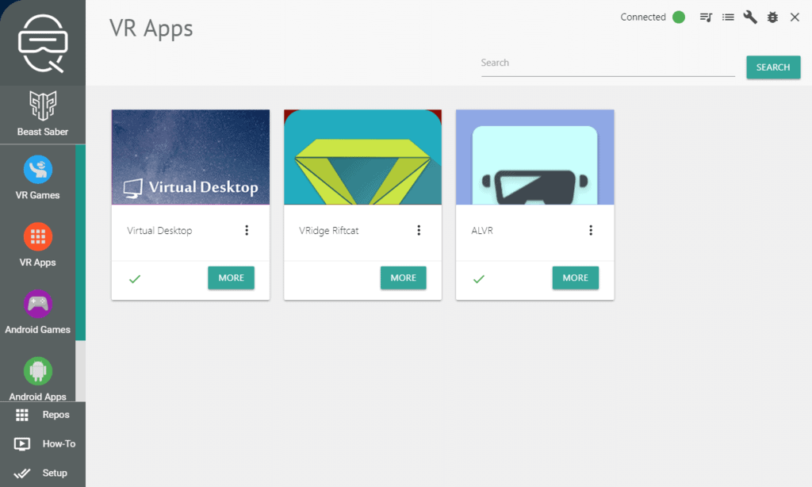
※アプリのインストールが終わったら、SideQuestはもう使わないので終了してしまってOKです。
以上でMeta Questに「Virtual Desktop」アプリのインストールが完了しました!
Meta Questのアプリ「Virtual Desktop」を実行して体験する
早速PC版のVRアプリを無線で遊んで見ようと思います
先に入れたPCの「Virtual Desktop Streamer」を起動します。
c:program filesvirtual="" desktopstreamervirtualdesktop.streamer.exe
Meta Questから「Virtual Desktop」のアプリを起動し、接続しましょう
次に「Steam VR」を起動します。
Meta Questのメニューに自分のPC情報が表示されていれば、リモートでPC接続することができるはずです。
ヘッドセットが未検出のダイアログでセーフモードのダイアログもでてしまっっている場合は「セーフモードを解除ボタン」を押してください。
Steam VRが起動します。
あとは好きなアプリを選んで遊ぶだけです。
- PCのブラウジング
- Steam VRの「VRカノジョ」
- PC版のDMM VR Player
結果、問題なく絵も音も表示されました!
ちなみにMeta Quest用のDMMのVRは公式アプリがでましたが、動画の容量が多いのでPCと繋いだほうが良いです。
Virtual Desktopの使い方まとめ
本記事は「【MetaQuest】無線でPC版のVRが体験できる!Virtual Desktopの使い方」について書きました。
「Virtual Desktop」は無線でPC版のVRソフトが体験でき、表示速度も早く画質も良い非常に良いソフトです。
もちろんPC版のVRを見るだけでなく自分のPC操作も簡単にできるので、VRを通してPC画面を見ながらキーボードを操作して仕事をすることなんてことも可能です!
まだまだMeta Questは出たばかりでコンテンツが少ないです!Virtual Desktopを入れて最大限VRソフトを体験しましょう!