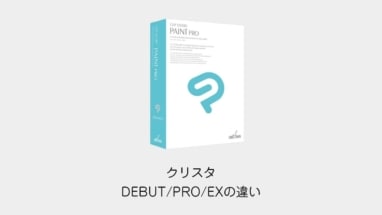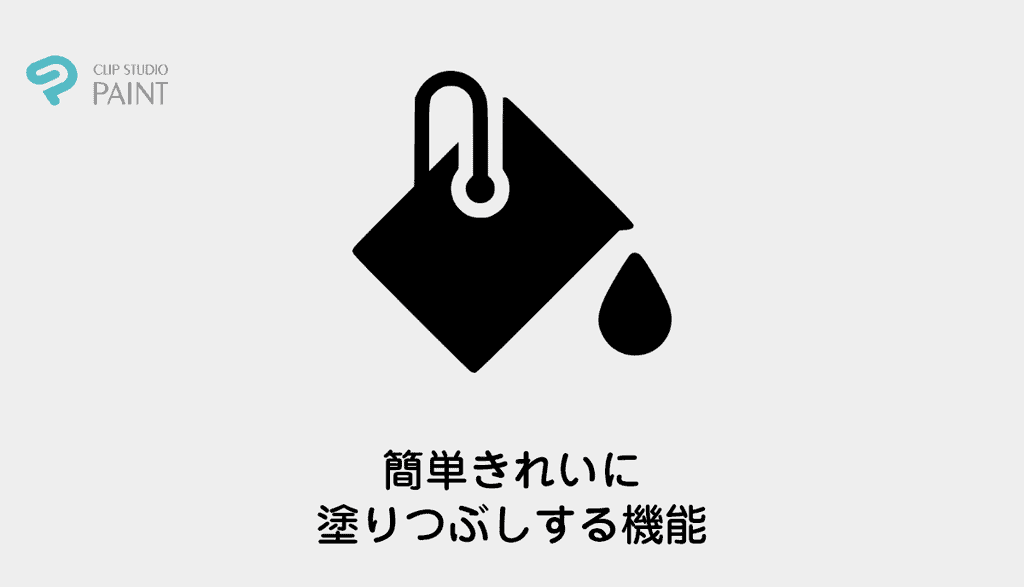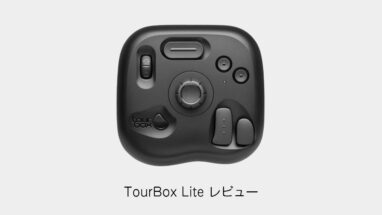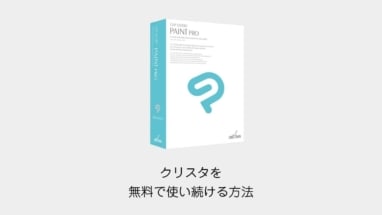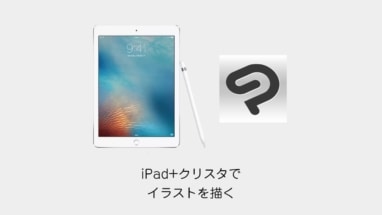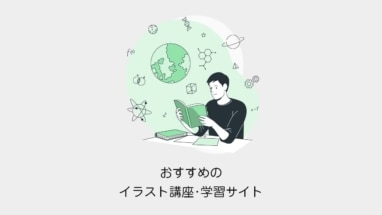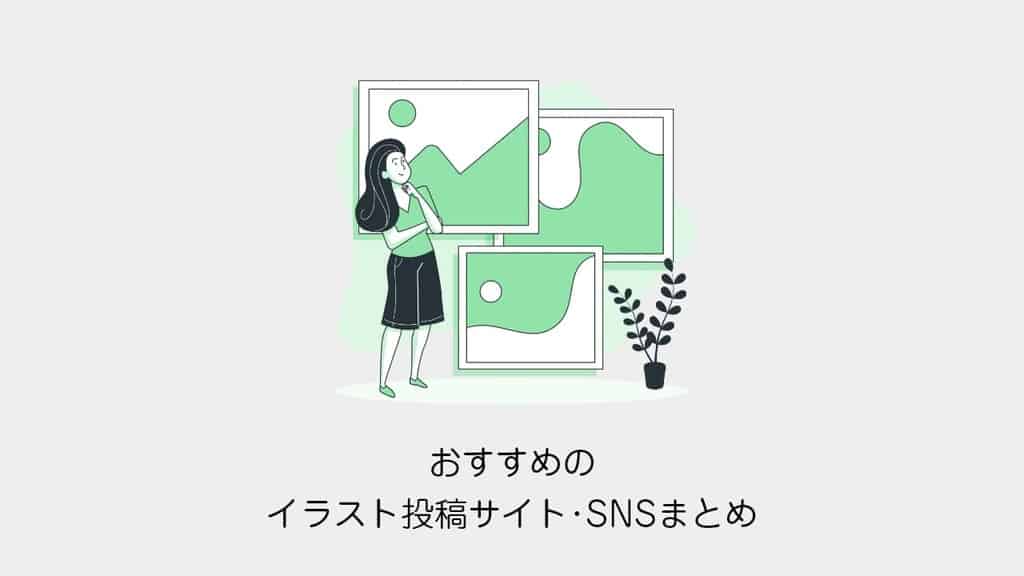クリスタといえば塗りつぶし機能が優秀で有名だったので、試してみました!
ベクターレイヤーとは&特徴
まず予備知識から!普段、使っているレイヤーはクリスタではラスターレイヤーといいます。
一方ベクターレイヤーで線を描くと一見ラスターと変わりないと見栄えですが、
オブジェクト選択するとパスで描かれていることがわかります。
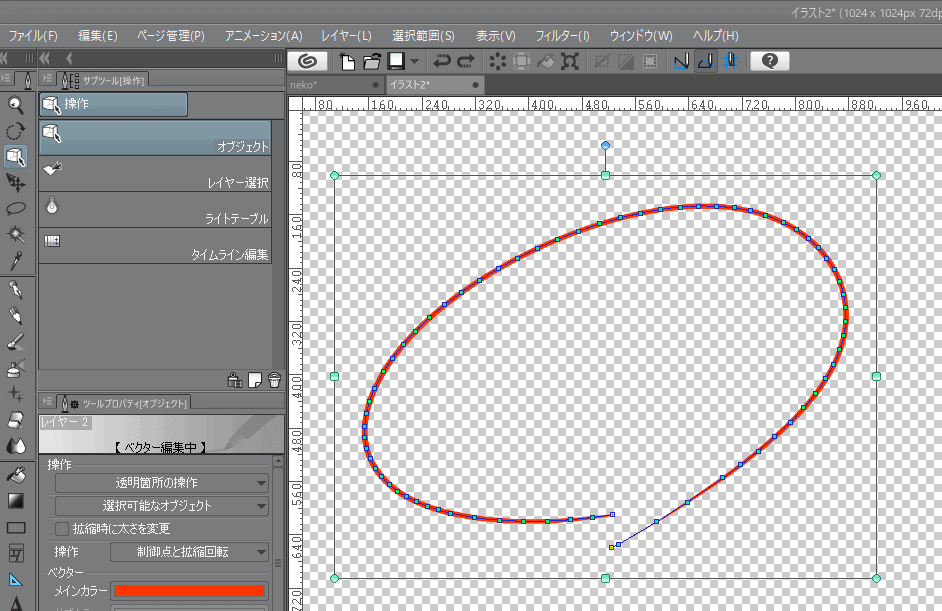
ベクターレイヤーで線画を描くことで、後から線の調整できたりと非常に編集したすいデータの形式になります。
※ただしベクターレイヤーは塗りつぶしなど一部の機能は使えません
隙間閉じのオプションで塗りつぶす方法
まずは隙間閉じのオプションで塗りつぶす方法です。
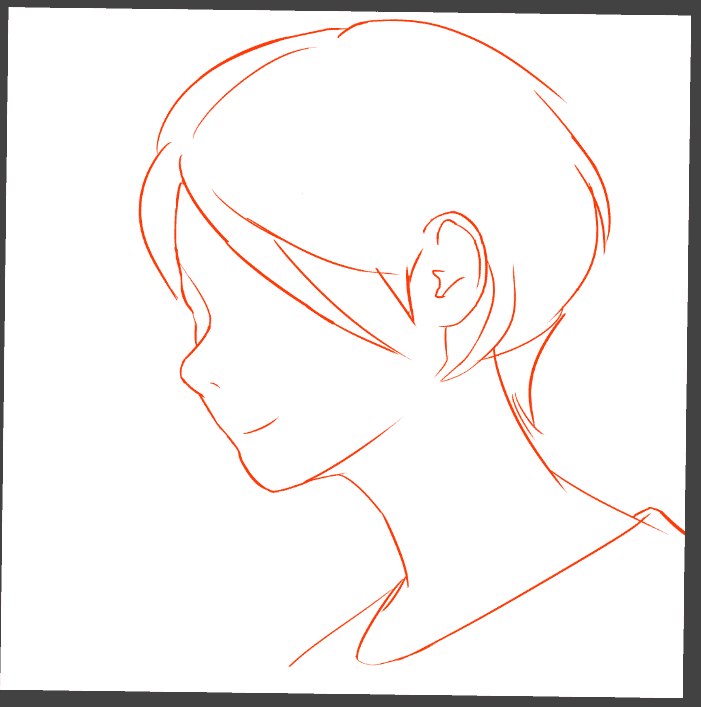
サンプル素材はラスターレイヤーです。(この時はベクターレイヤーの存在を知らず。。。)
まず、バケツツールで塗りつぶす(隙間閉じオプションOFF)とPhotoshopと一緒で閉じてない場所があると全て塗りつぶされます。
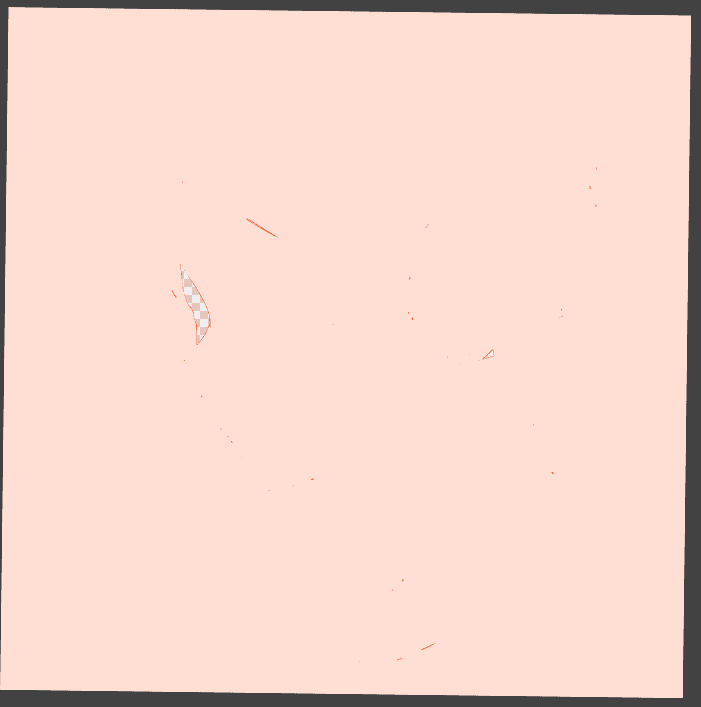
隙間閉じのオプションをつけていると、塗りつぶしの範囲を補完して塗りつぶされます。

しっかり塗りつぶされました。
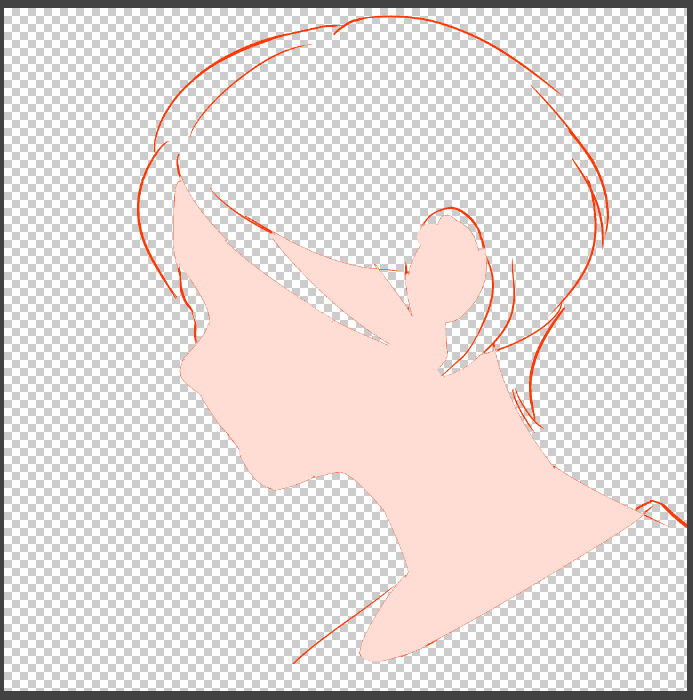
参照レイヤー機能を使って塗りつぶす方法
続いて参照レイヤー機能を使って塗りつぶす方法です。
まず、線画のレイヤーを右クリックしてレイヤー設定>参照レイヤーに設定にします。
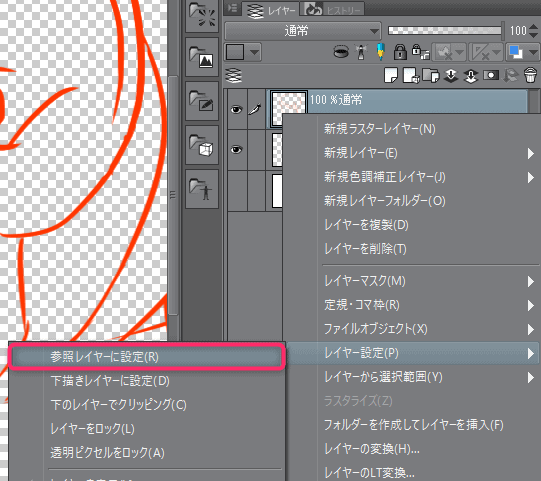
目玉マークのとなりに参照の筆の参照マークが点灯します。
つづいて、新規でラスターレイヤーを作成。

塗りつぶしツールを選択してツールプロパティで複数参照>参照レイヤーをON
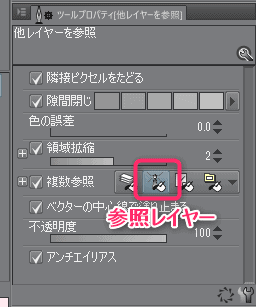
さらにサブツールパネルにて他のレイヤーを参照、先ほど作成した空のレイヤーへクリックします。
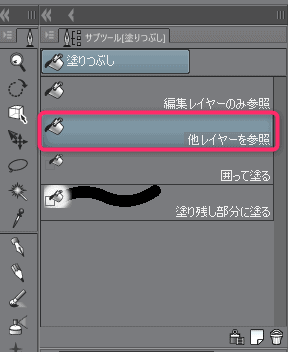
線画の範囲を参照しつつ、空のレイヤーに塗りつぶしが適応されました!

線画の表示を消して、拡大してみる(鼻付近)と線のアンチエイリアスの影響で塗りつぶされない場所もあります。
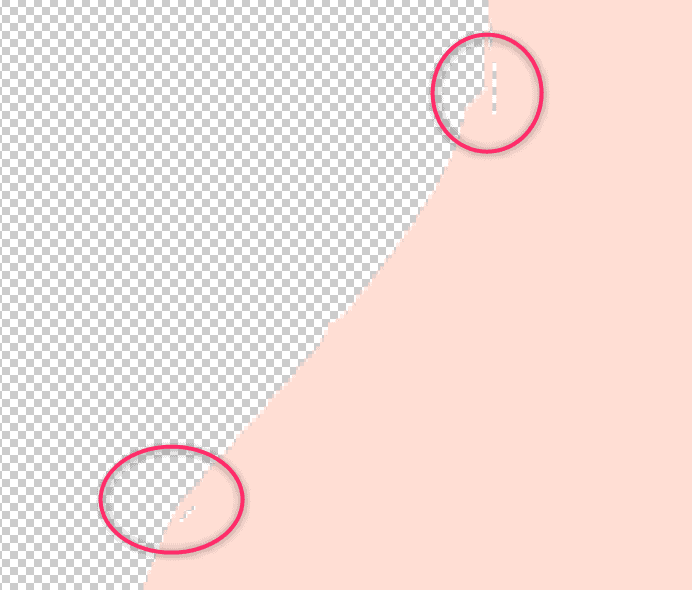
線画をベクターレイヤー化して塗りつぶす方法
線画をベクターレイヤー化して塗りつぶす方法を紹介します。
線画レイヤーを右クリック>レイヤーの変換。
種類をベクターレイヤーに。そして元のレイヤーを残すにチェック
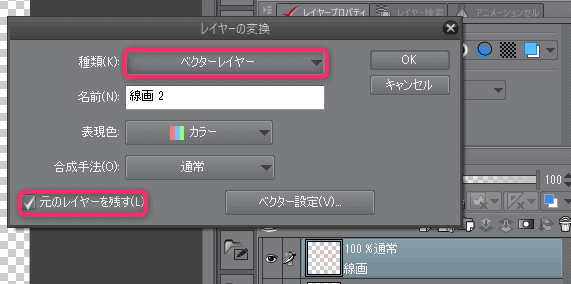
線がぱっきり2値化されます。

 すいみん
すいみんこの時点でアニメで言う線画修正すると良さそうです。
ベクターレイヤーを右クリックしてレイヤー設定>参照レイヤーに設定します。
塗りつぶし用に新規ラスターレイヤーを作成
バケツツールを選択。
塗りつぶす前にウインドウ>サブツール詳細>参照先からべくたーの中心線で塗り止まるをONにして、中心線も含めるにチェック
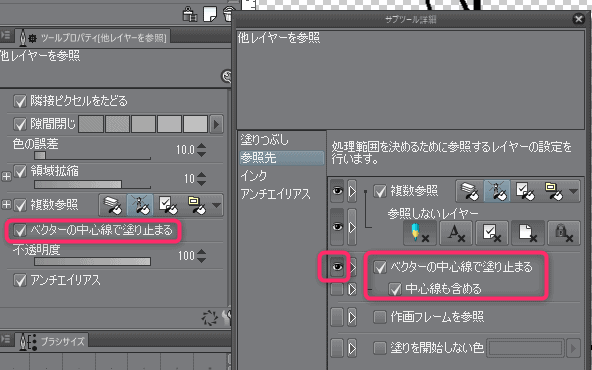
上記の設定後、塗りつぶし。
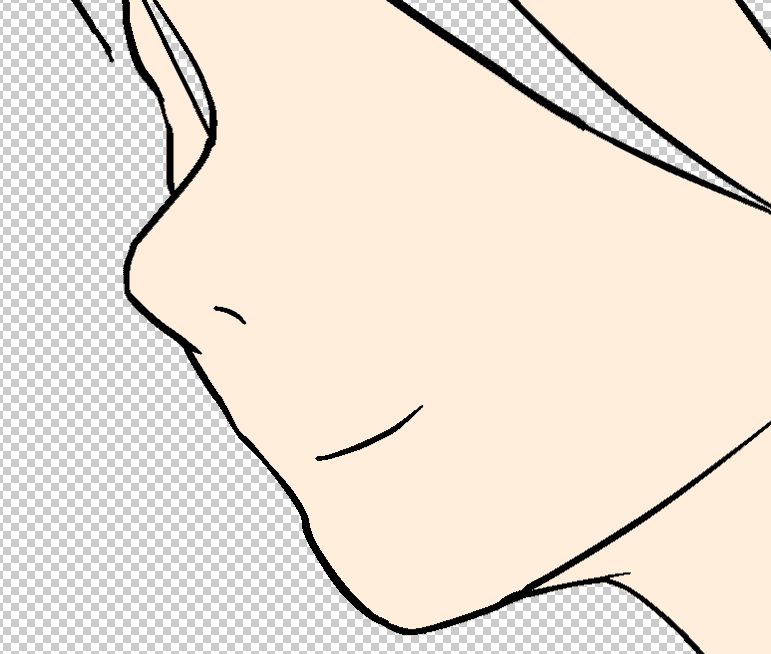
塗りが線からはみ出る場合は領域拡縮の値を変更

線画の表示をOFFにしてもきれいに塗られています!
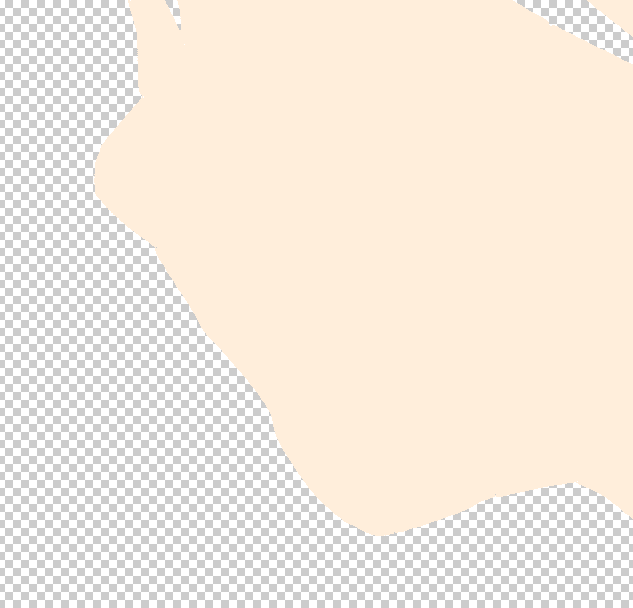
線のニュアンスがベクターじゃなくアンチエイリアスの利いたラスターが良い場合はそちらの線画を残しておきましょう。
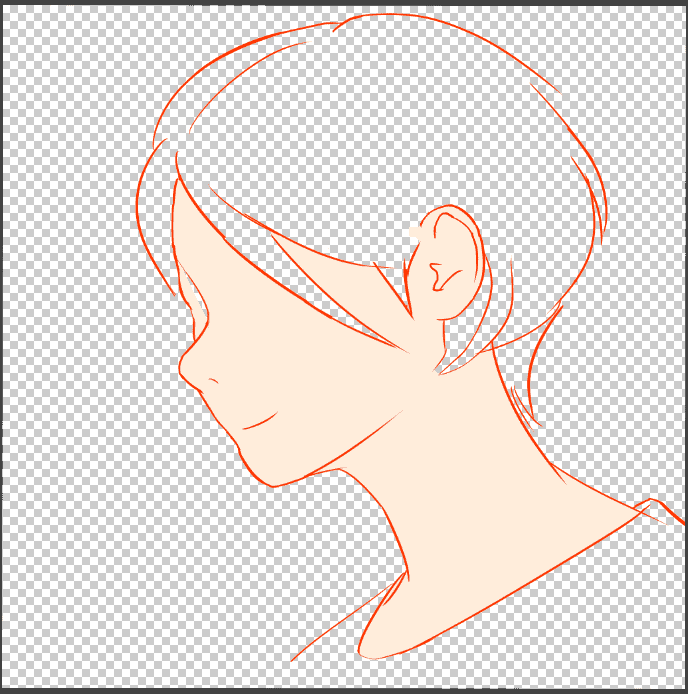
隙間無く囲って塗るツールの紹介
塗りつぶし専用の外部ツールを試してみました
下記のURLからログインして「隙間無く囲って塗るツール」をダウンロード&自動でインポートされます。

ウインドウ>素材>素材(ダウンロード)からアイコンを塗りつぶしのサブツールへ。
ドラッグ&ドロップすれば、外部ツールが登録できます。

使い方は選択して囲うだけですが、うまくいかない場合はざっくり塗ってから投げ縄で囲うと塗ることができました。
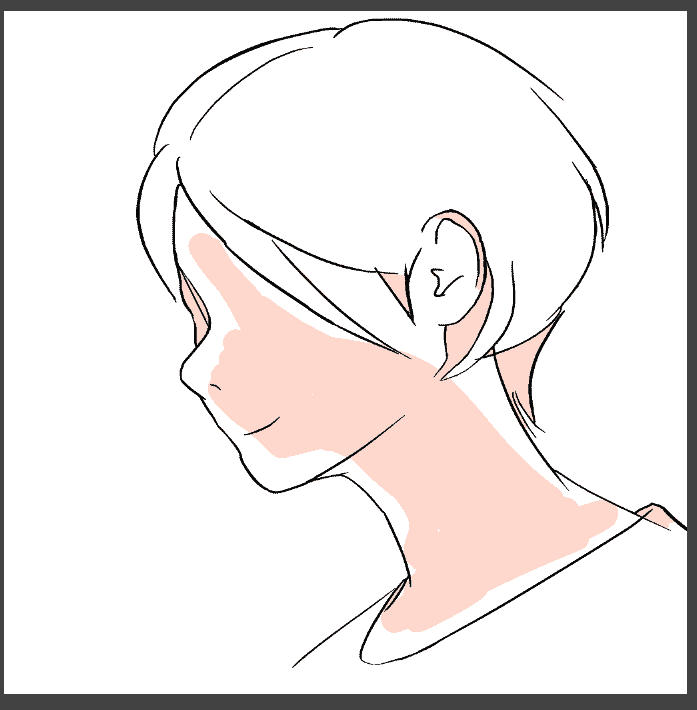
綺麗に濡れました!

※ちなみにツール素材の格納先は下記になります。
DocumentsCELSYSCLIPStudioCommonMaterial6916abbbd8ffb-1748-74b5-cbbf-45b38f8459
まとめ
最初が面倒ですが、塗りつぶしツールは一度設定すれば、使い回せます。
参照レイヤーに設定もよく使いそうなので、ショートカット登録推奨!
編集>ショートカット設定>メインメニュー>レイヤー>参照レイヤーに設定で変更できます。(Shift+Gとか)
Photoshopだと地味に修正してた作業がクリスタだと、さきほどの機能を使えば、かなり短縮できそうです!