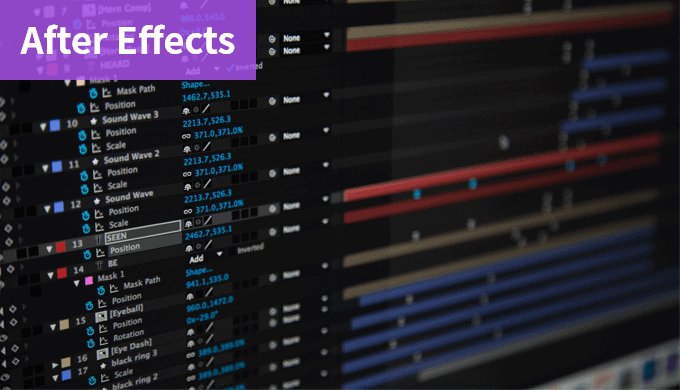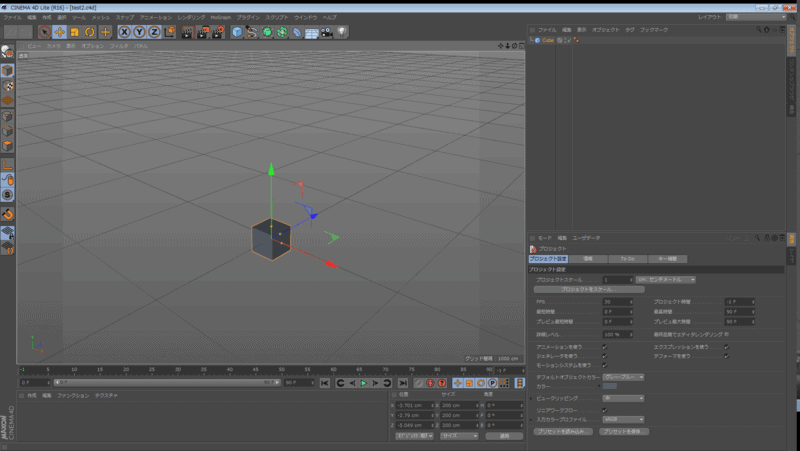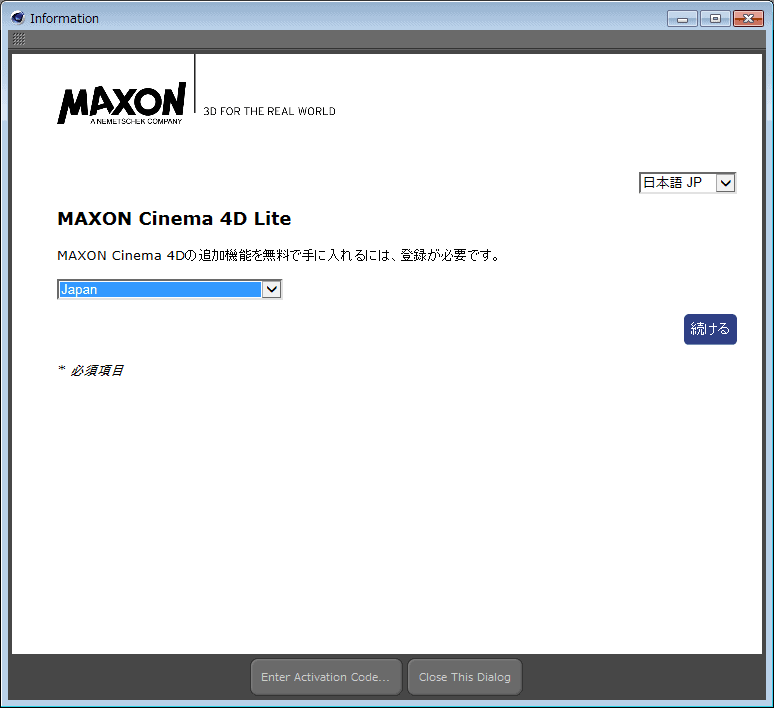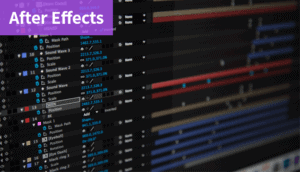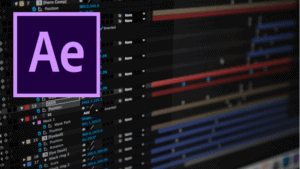[mysay]こちらのCGメソッドの記事では「付属している3Dソフト『CINEMA 4D Lite』の起動方法・チュートリアル」を紹介します!AdobeのCreative CloudのAEユーザーは、3Dソフト『CINEMA 4D Lite』も使えます!
[/mysay]
CINEMA 4D Liteとは?
機能制限版とはいえど、モデリングやアニメーションの機能はもちろんあります。
保存すると、即座にAfterEffectsにも連動するのが最大の魅力だと思います。
CINEMA 4D Liteのインストール及び起動方法
- AEを起動
- ファイル>新規>MAXON CINEMA 4D ファイル を押して、適当なシーン名を入力
以上
初回はインストールの案内が出ます。
※日本語(Japanese Language pack)のインストールのチェックを忘れずに
ちなみに情報登録をすると追加機能も使用できます。
3Dソフトは高いので、AdobeCCユーザーであれば、CINEMA 4D Liteから3Dを触ってみるのも良いと思います。
ちなみにLiteにはモデリングに関する機能がありませんでした、残念。。。
CINEMA 4D Lite 基礎チュートリアル
Adobe After Effects CCについている制限版のCINEMA 4D Liteはポリゴンに対してのモデリングができないということで、ちょっと興味を無くしていたのですが、それでもAEの表現の幅が増えるかと思いまして、公式のチュートリアルをやってみました。
http://www.maxonjapan.jp/archives/36起動することができたら、どんな機能があるのか?チュートリアルを触ってみましょう!
1.C4Dでロゴ作成
- スプラインアイコンからテキスト
- 文字単位に分離にチェック
- 右クリックから『編集可能にする』 ※ショートカットはC
- 文字を全て選択してメッシュ>軸を中心>軸を中心に
- Altを押しならが『押し出し』※自動的に押し出しノードが親になる
- 押し出しをすべて選択して、オブジェクト>押し出し量を調整、キャップ>開始と終了の両方をを『キャップとフィレット』に変更
2.ロゴアニメーション
- カメラ作成
- 選択してCtrlを押しながらクリックでキーが打てる
- 右クリックからアニメーション>トラックの削除でキーを消せる
- MOGRAPH>破砕を作成して、文字オブジェクトの親に
- MOGRAPH>エフェクタ>簡易を作成。文字位置を調整する
- 簡易>パラメーター>減衰>線形、減衰関数を『3乗に反比例』に
- 簡易を動かすことで文字ごとにアニメションがつく
- 破砕を選択して、MOGRAPH>エフェクタ>ランダム
- パラメーター>位置のチェックを切って角度をON、減衰のサイズを調整、減衰関数を『3乗に反比例』に
3.テクスチャとライティング
- 下のウインドウから作成>新規マテリアル
- 反射>追加>鏡面反射(レガシー)
- テクスチャ>フレネルを選択して、白黒のグラデーションを反転
- マテリアルを破砕の文字の上へドラッグしてアサイン
- ライト作成、シャドウマップをONに
- レンダリング>インタラクティブレンダーで確認
- マテリアルをCtrl押しならがドラッグで複製。
- 破砕に追加、『選択範囲の限定』のところをC1と入力。文字中央は別のマテリアルになる
4.背景の作成
- 立方体とヌルを作成、ヌルを親に
- ヌルを選択してインスタンス
- らせんを作成
- ツール>オブジェクト配列>複製、複製数を決め、『スプラインに沿って』にを選択してらせんをアサイン、適用(※ヌル インスタンスのコピーが作成される)
- ヌル表示が邪魔なのでさらに親にヌルを作成して、表示が見えないように調整
- ヌルのなかの立方体を調整
- 円柱を作成、
- マテリアル作成、立方体と円柱にアサイン
- ヌル インスタンスのコピーを選択してインスタンス。奥行きを足してやる
5.カメラとキーフレーム
- カメラを作成(デプス素材用に焦点オブジェクトを入力しておく)、アニメーション作成
- ウインドウ>タイムラインを開く、カーブを調整したい項目を展開して調整。(キーの場所を見失ったら右クリック>全体を表示)
6.AEとの連携について
- 破砕のオブジェクト選択>右クリック>CINEMA4Dタグ>外部コンポジット
- オブジェクトバッファを選択してバッファID1のところをチェック
- 生成されたコンポジットアイコンをダブルクリック 子オブジェクトにチェック(※Extractでオブジェクトのヌルを出力する場合)
- レンダリング設定を開く
- 出力 960*540pixel・フレームレート30・フレームレンジ 全てのフレーム
- マルチパスを選択してマルチパスボタンを押して、オブジェクトバッファを選択、グループIDを1にする
- さらにマルチパスボタンからモーションベクターとデプスを追加
- アンチエイリアス 普段はジオメトリだが、本番はベストを推奨
- 保存
- AEへ
- CINEWARE>RendererをFinalにすると本番環境に
- CINEWARE>Extractを押すとカメラやライト、オブジェクトの位置を示すヌルなどが出力される(※CINEMA 4D 編集>汎用変換用にポリゴン(Melange)を保存にチェックしておくこと)
7.AEでエフェクトを追加
- 調整レイヤーを作成
- Magic Bullet Looksから好きな画を選択してさらにEdge Softnessを追加
- CINEWARE>Defined Multi-Passesで要素を出力
- 文字だけの素材を作成(マット・ルミナンス)
- Shineで文字部分にエフェクトを加算にして追加
8.CINEWARE proxyについて
- CINEWARE Proxy(有料)をつかってプロキシー作成することを推奨 BG Renderも推奨
- モーションベクター素材はRSMB Pro Vectersを使って調整
- デプス素材はFL Depth Of Field(Lenscare)を使って調整
その他のCINEMA 4D Liteのチュートリアル紹介!
こちらは制限版ではなく通常版のチュートリアル
http://www.maxonjapan.jp/archives/133 http://www.maxonjapan.jp/archives/231 http://www.maxonjapan.jp/archives/297付属している3Dソフト『CINEMA 4D Lite』の起動方法・チュートリアルまとめ
- デフォルトのレンダリング設定が重いのか、FINALはAEで表示激重。リアル系はCINEWARE Proxy(有料)は必須かも。
- 全てのオブジェクトはヌルで出力できるので、カメラアニメーションをつけるためだけにC4D使っても良いかもしれない。
- モデリングができたら、さらに良いです。。。。