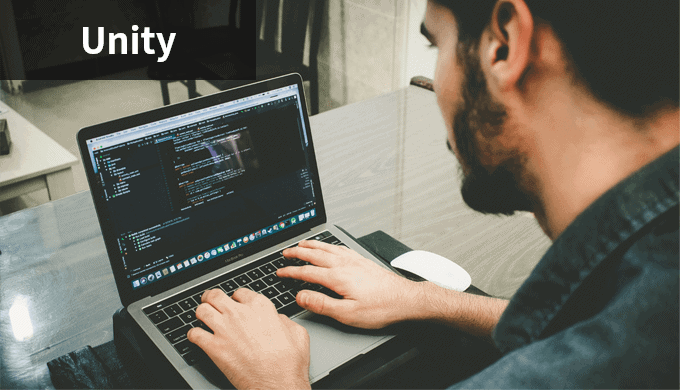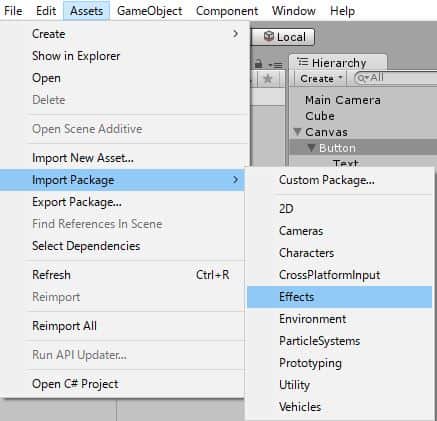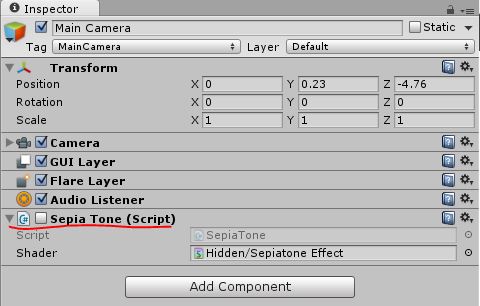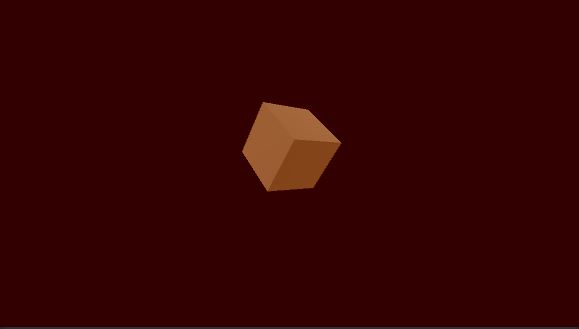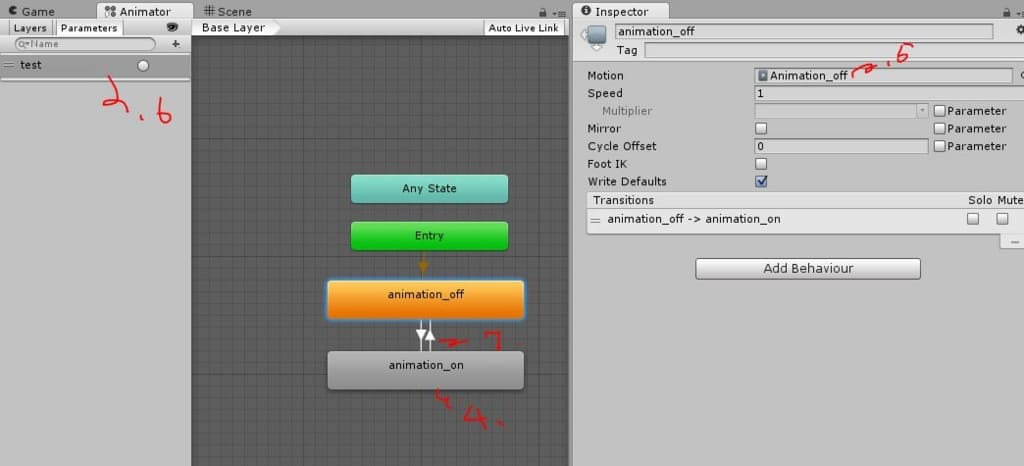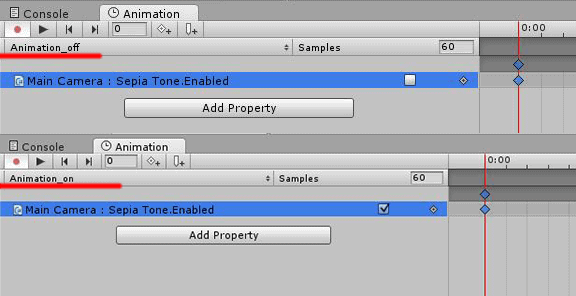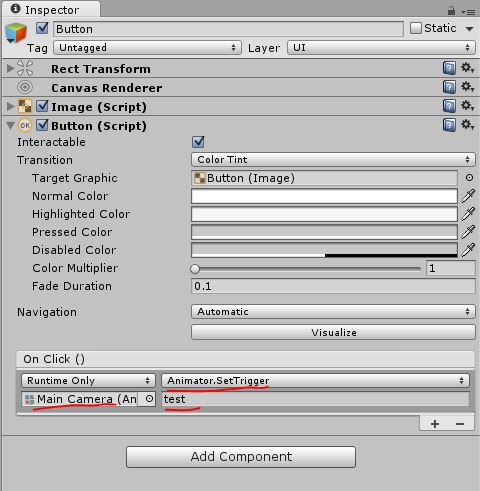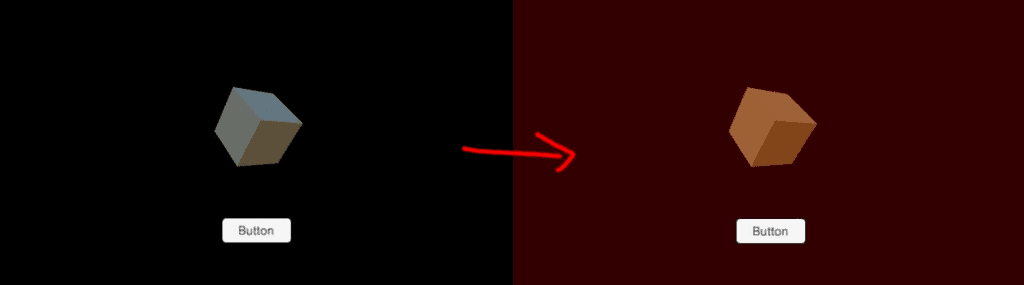コードを書かずに、メカニムとアニメーションを使って、表示状態のON/OFFをできるようにします。
普段コードを書かないので、中途半端にスクリプトを書くよりも、メカニムでささっと作って、確認したほうが楽でした。
[card2 id=”294″ target=”_blank”]
目次
コードを書かずに、ボタンのON/OFFで表示状態を切り替える方法 準備
なんでも良いのですが、カメラに付けるだけでビジュアルが変化するイメージエフェクトをボタンのON/OFFで切り替えてみます。
- イメージエフェクトのアセットをインポートしておきます。
Assets > ImportPackage >Effects
- Main Camera に SepiaTone のスクリプトをアタッチ
再生して画面がセピア色になることを確認。(確認用に適当なキューブを作成)
やり方
- ① Animationウインドウを開き、Main Camera を選択してCreateボタンを選択
- ② 生成される .anim ファイル名は New AnimationからAnimation_offとしておく(通常状態用)
- ③ もうひとつ.animファイルを作成。Assets > Create > Animationから Animation_onという名前に(イメージエフェクト点灯用)
- ④ Animator ウインドウを開き、なにもない所でCreate state > Emptyから ノード(グレー)を作成。
- ⑤ 最初から生成されていたオレンジのノードをanimation offという名前にして motionの項目に②の.animをアサイン。グレーの方も同様にanimation_onとして.animをアサイン。
- ⑥ Parameters タブに切り替えて、+ボタンから Trrigerを作成。testという名前に。
- ⑦ ノードを右クリックして Make Transitionからノード同士を繋ぐ。グレーからオレンジ。オレンジからグレー
- ⑧ ⑦で生成された矢印をクリックして+ボタンを押す。testという項目が追加。もう片方の矢印も同様に追加
- ⑨ アニメーションウインドウの赤丸ボタンをONにしてアニメーションを記録。SepiaToneのチェックボックスをon/offして表示を記録。(Animation_off→OFF状態, Animation_on→ON状態)
- ⑩ Componet > UI > Button からボタンを作成
- ⑪ 生成したボタンを選択して、 Inspectorの一番したの+ボタンをクリック。
- ⑫ Noneの表示のところにMain Cameraをドラッグ&ドロップ
- ⑬ No Function表示のところを選択して Animtor > SetTrigger(String)を追加。下の欄にTestの文字を追加
- ⑭ 再生してボタンを押すとイメージエフェクトがONになり(画面がセピア色に)。もう一度クリックするとOFFになります。
応用
特定のものには、イメージエフェクトを付けたくない場合、別カメラを作成してLayerの設定をすれば分けることができます。
テラシュールブログ

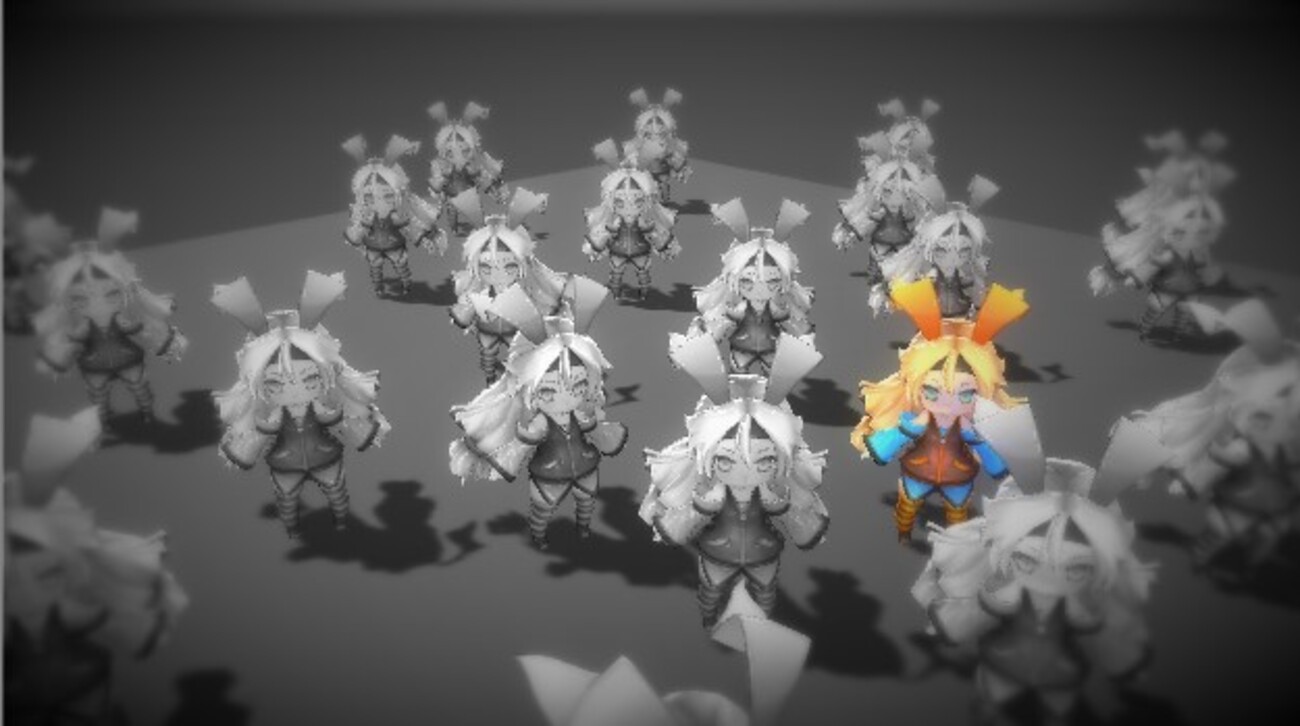
【Unity】特定のモデルにのみImageEffectがかからないようにする - テラシュールブログ
今回は特定のモデルにのみImageEffectがかからないようにするアプローチについてです。例えば上のように、他のユニティちゃんはGrayscaleがかかっているのに特定のモデルに...