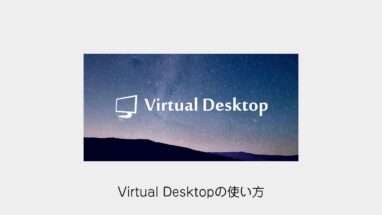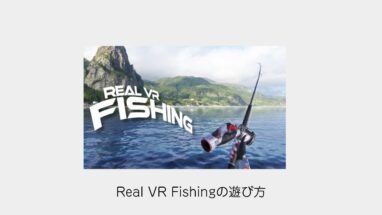ついにMeta公式から無線でPCと接続できるAir Link(エアーリンク)機能が搭載されましたので試してみました。
びっくりするほど簡単に導入できるので、今後はこの機能を使っての接続が主流になると思います。
今まではPCに無線接続する為に結構、手間がかかってました…
Meta Air Linkの設定方法
設定方法は簡単です、PC側とMeta Quest側のAir Linkにチェックをいれて接続するだけです。
Wi-Fiは5GHz帯で接続しておきましょう
まずはPC版の公式アプリをインストールしましょう。


既にインストールされている方で最新版にアップデートしていない方は赤いバーがでていると思いますので、ドライバーをアップデートしましょう。

左メニューの設定からベータタブを開き、Air LinkをONにしましょう。
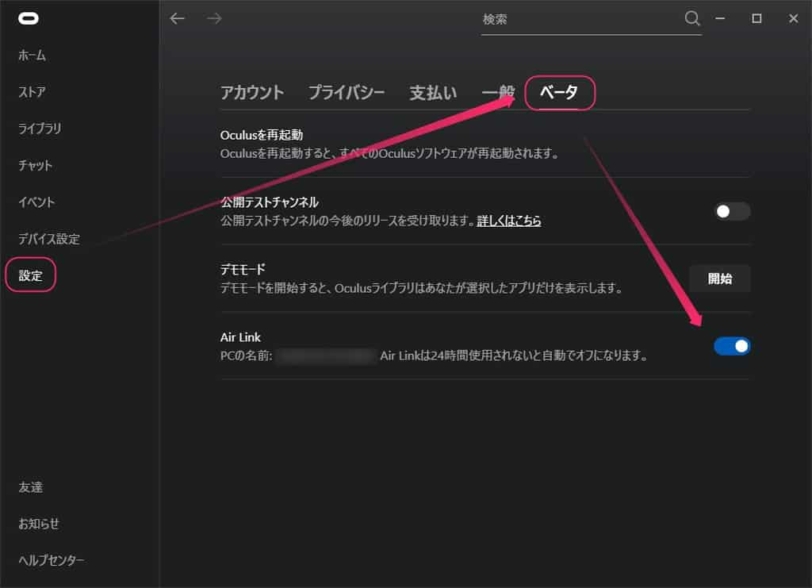
Meta Questを起動して、まずはアップデートを確認しましょう。
設定 > 基本データ > ソフトウェアのアップデート
最新の状態にアップデートできていましたら、テスト機能 > Air Linkにチェックを入れましょう。
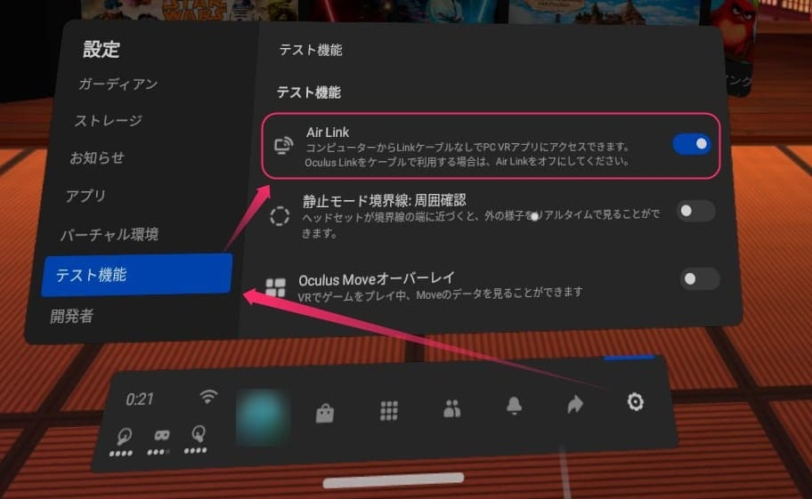
まだベータ版なので、設定環境についての警告がでます。
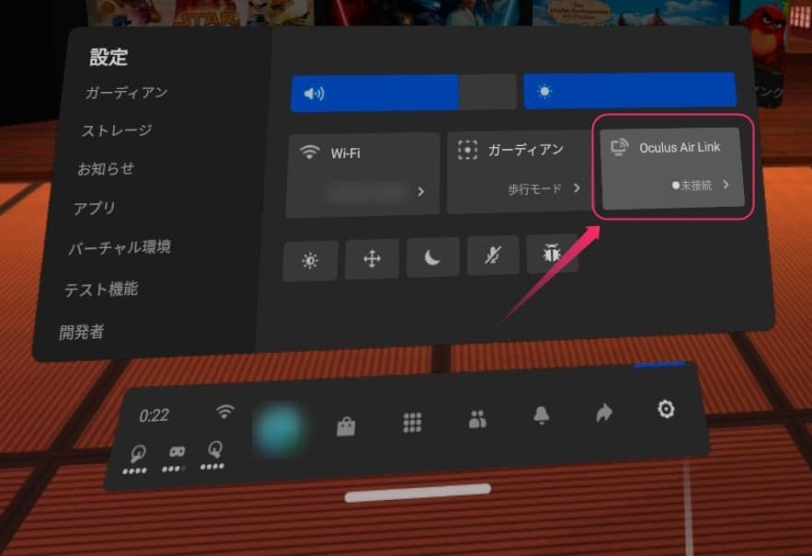
設定 > クイックアクションにMeta Air Linkのボタンが表示されますので、クリックして起動をしましょう。
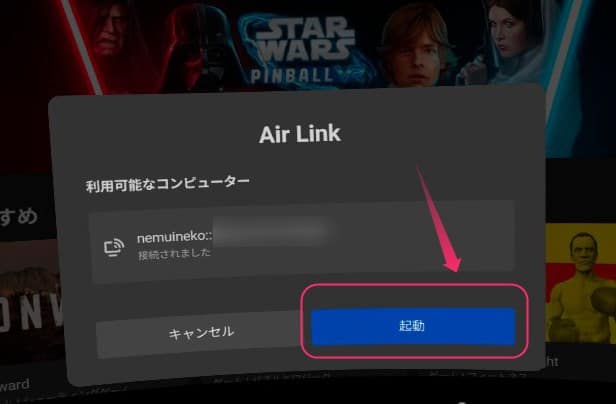
起動後、ばっちり自分のPC画面が表示されました。

今回のアップデートでBluetoothのキーボードとも連携できるようになったので、複数のディスプレイを仮想環境に並べて作業ができそうですね!
画面が見られることがなく、作業ができそうです。
終了したい時はMeta Air Linkのメニューから終了ボタンを押しましょう。
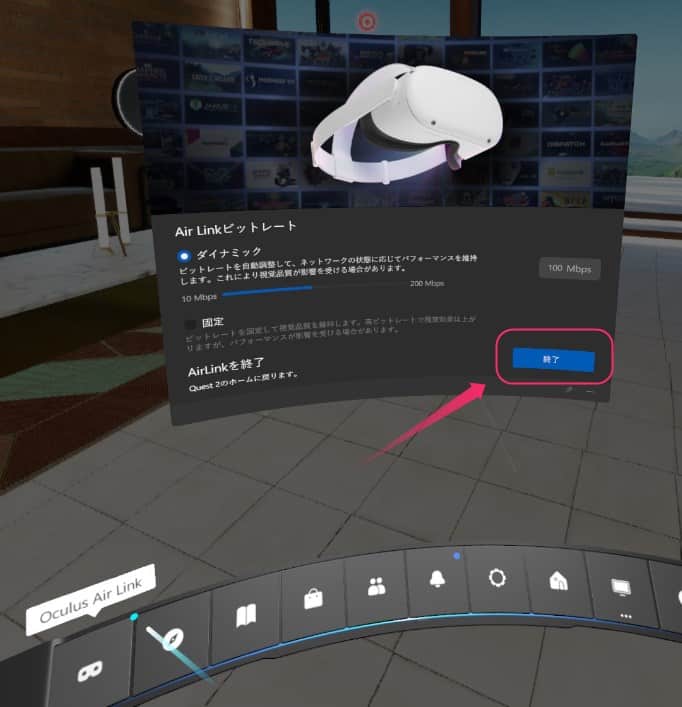
Meta Air Linkのトラブル
Meta Air Linkのトラブルをまとめました。
Meta Air Linkが接続できない
PCのMetaアプリのβのAir Linkをチェックを入れてAir Linkをしてもうまく接続できないことがあります。
その場合、PCのMetaアプリが古いのでアップデートする必要があります。
アップデートがうまくいかないときは改めて、ソフトをダウンロードして修復ボタンを押しましょう。
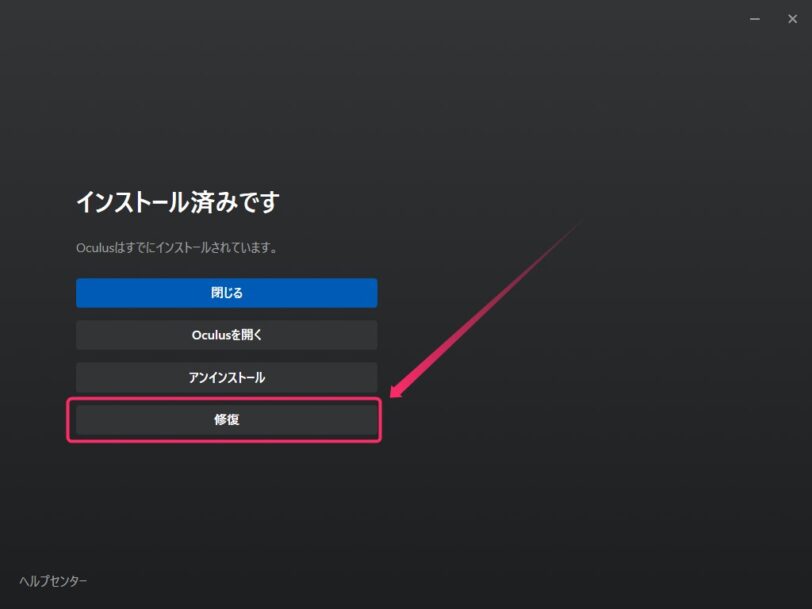
PCディスプレイが真っ黒で表示されない
スタート>設定 > システム > ディスプレイ > グラフィックの設定 > 参照から下記のパスを選択。
C:\Program Files\Meta\Support\oculus-runtime\OVRServer_x64.exe
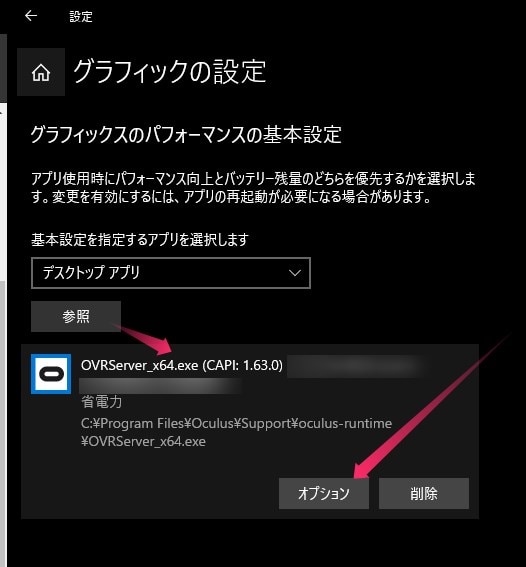
その後にオプション>消費電力を選択
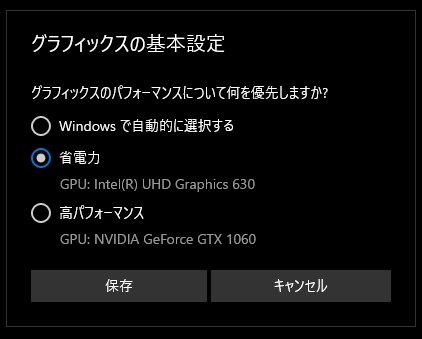
最後に再起動しましょう!
公式のPCとの無線接続!Meta Air Linkの設定方法まとめ
本記事では「公式のPCとの無線接続!Meta Air Linkの設定方法まとめ」について書きました。
今までがVirtual DesktopやALVRといったアプリでPCと無線接続ができましたが、ついに公式のMeta Air Linkが公開されましたので、今後はこちらが主流になりそうですね。
今までよりもさらにPCとの接続が容易で連携できるようになりましたので、またVRの普及が進みそうな気がします。