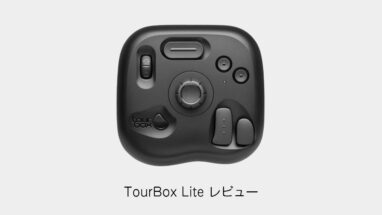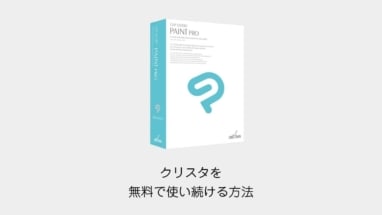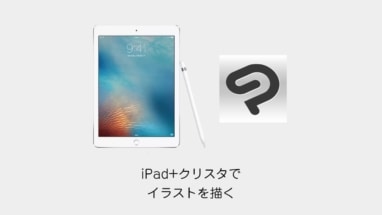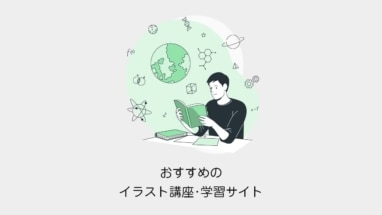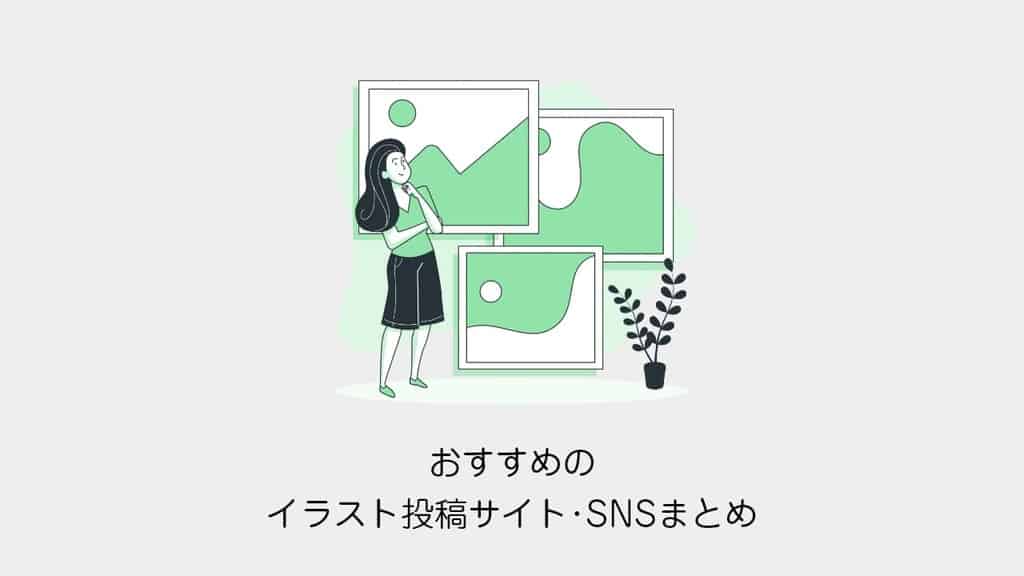Qbell(キュウベル)社が2018年07月29日に発売したペイントソフト用音声認識アシスタント「アイリス」をご存知でしょうか?
物理ボタンが配置された左手デバイスではなく、音声によってショートカットを発動させるこのアイリスです。
使い方によっては、ショートカットの位置を覚えなくても無限にショートカットが設定できる非常に将来性の高いサポートツールです。
アイリスの特徴
アイリスの主な特徴について解説します。
アイリスの無料版と有料版との違い
まずは無料版と有料版の比較です。
互換性
対応OS : Microsoft Windows 7 / 8 / 8.1 / 10です。
 すいみん
すいみんMac版は開発中とのことです!
アイリスの実行可能ソフトウェア例
アイリスで音声操作できるソフトウェア例です。
| ソフト名 | パス |
|---|---|
| CLIP STUDIO PAINT | C:\Program Files\CELSYS\CLIP STUDIO 1.5\CLIP STUDIO PAINT\CLIPStudioPaint.exe |
| Adobe Photoshop | C:\Program Files\Adobe\(ご利用バージョン)\Photoshop.exe |
| Adobe Illustrator | C:\Program Files\Adobe(ご利用バージョン)\Support Files\Contents\Windows\Illustrator.exe |
| ペイントツールSAI | C:\PaintToolSAI\sai.exe |
| Google Chrome | C:\Program Files (x86)\Google\Chrome\Application\chrome.exe |
| Microsoft Edge | microsoft-edge: |
| Mozilla Firefox | C:\Program Files\Mozilla Firefox\firefox.exe |
| Mozilla Thunderbird | C:\Program Files (x86)\Mozilla Thunderbird\thunderbird.exe |
 すいみん
すいみん後述しますが、プロファイルにソフトを登録すればどんなソフトも音声コマンドで実行が可能です。
アイリスの使い方
まずはペイントソフト用音声認識アシスタント「アイリス」を導入しましょう。
Qbell(キュウベル)の公式サイトからアイリスの無料体験版をダウンロードのボタンを押しましょう。

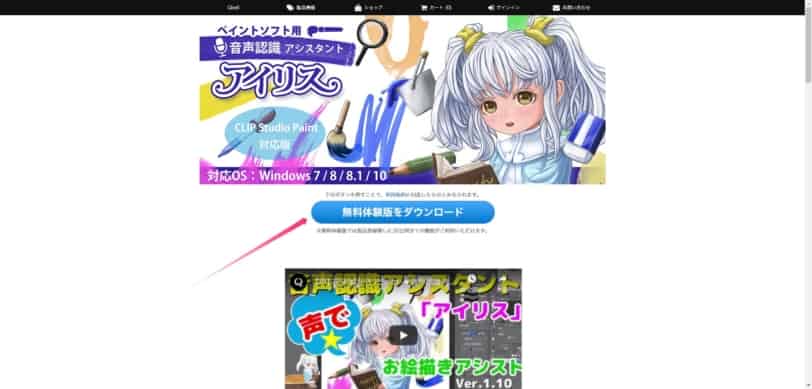
「PSSRAIrisTrial」というZIPファイルがダウンロードされます。
ZIPファイルを解凍して中にあるPSSRAIrisx.x.x.x_Installer.exeのインストーラーを起動してソフトをインストールしましょう。
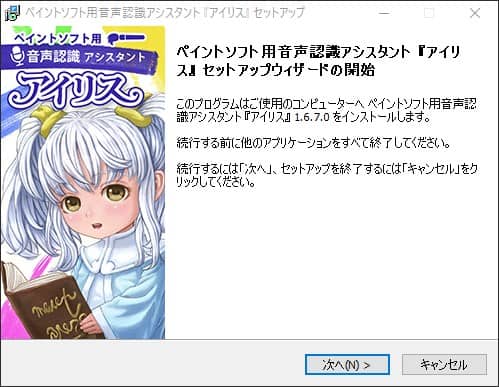
無料体験版はシリアルコードを入れずに、進めましょう。
デスクトップにかわいい女の子と木の株が現れます。

 すいみん
すいみん放置するとアニメーションするので、おもしろいです。
まずは音声認識をONにします。
切り株を右クリックして音声認識をクリックしましょう。
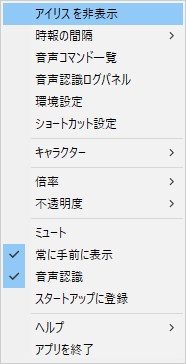
さらにアイリスのメニューから環境設定を開きます。
そこで音声で操作したいソフトのパスを入力して保存しましょう。

C:\Program Files\Adobe\Adobe Photoshop CC 2020\Photoshop.exe
C:\Program Files\CELSYS\CLIP STUDIO 1.5\CLIP STUDIO PAINT\CLIPStudioPaint.exe
最後にマイクの設定を確認します。
Windowsタスクバーの音量アイコンを右クリックしてサウンド設定を開きます。
右メニューに有るサウンドコントロールパネルを開きましょう。

録音タブを開き、マイクの設定を確認します。
声が反応していればOKです。

設定が終わったら早速音声コマンドを試してみましょう。
| 音声コマンド | 内容 |
|---|---|
| 「アイリス、メモ帳を起動して。」 | メモ帳を起動します。 |
| 「アイリス、ブラウザーを起動して。」 | ブラウザーを起動します。 |
| 「アイリス、ペイントソフトを起動して。」 | 設定したPhotoshopまたはクリスタを起動します。 |

 すいみん
すいみん特に使うのが「アイリス、連続モード」です。
アイリス!といちいち言わなくてよくなります。
ペイントソフトを選択中の音声コマンド例
 すいみん
すいみん音声で機能の操作するのは画期的ですね!
知っておくべきアイリスの機能
知っておくべきアイリスの機能について書きました。
ポップアップメニュー
アイリスを右クリックすると出てくるメニューです。
詳細は公式ドキュメントを確認しましょう。
プロファイルの登録と読み込み
プロファイルに登録して、自作の音声コマンドからソフトの切り替えができるようになります。
自作の音声コマンドを作成する
環境設定>ショートカットから音声コマンドを作成・編集できます。
- プロファイルでソフトを指定する
- コマンドで音声コマンドとショートカットを指定する
 すいみん
すいみん上記2点の設定で、どんなソフトでも音声コマンドが設定できますね。

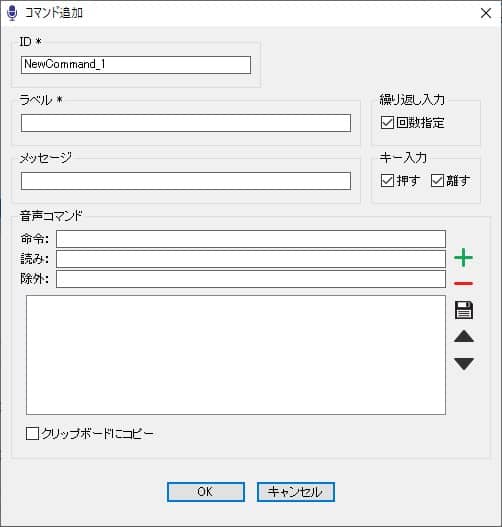
カスタマイズしたクリスタのショートカットを反映したい
クリスタのショートカットを変更している人は下記の動画を参考に設定を変更しましょう。
テキスト入力
こちらも事前にコマンドを仕込むことで、テキスト入力もできます。
アイリスの使い方まとめ
本記事ではアイリスの使い方についてまとめました。
音声を認識してショートカットを設定できるアイリスは、ソフトの互換性等考慮しなくても、全てのソフトに対して音声コマンドによるショートカットの設定が可能です。
 すいみん
すいみん音声認識の技術が上がれば、さまざまな用途でも活躍できる可能性を感じました!
もちろん音声の解釈する範囲が狭いなど、ペイントのツール切り替えのスピードについていけないなど、まだまだ厳しい部分もありますが、音声コマンドによる操作切り替えは将来性を感じました。
応用範囲も広いので、ペイントに限らず何かしらソフトの操作をする時にこのアイリスでの音声コマンドが役に立つでしょう。