こちらのCGメソッドの記事では、YouTubeで動画をアップロードするためのベストな動画エンコードの方法を紹介します!
そもそもなぜ、YouTube動画をエンコードを最適化するのか?
YouTubeへ、AVIなどサイズが大きい動画データのままアップロードすると必ず再エンコードが発生して、場合によっては動画が劣化してしまうことがあります。
ですので、YouTubeのエンコードも加味して、できるだけ劣化せず、手間もかからないエンコード方法を探してみました。
YouTube公式推奨のエンコード設定
アップロードする動画の推奨エンコード設定は下記のURLに記載されています。
結論を言うと「非圧縮のAVI」よりも「H264」を推奨しています。
動画をAviUtlを使ってH264にエンコードする方法
「AviUtl」は無料の動画編集ソフトでさらに拡張機能「拡張 x264 出力(GUI)Ex」を使うことで詳細に設定してH264にエンコードすることができます。
AviUtlのダウンロード&インストール
まずは動画編集ソフト「AviUtl」を導入しましょう
拡張 x264 出力(GUI)Exのダウンロード&インストール&設定
※拡張 x264 出力(GUI)Exのインストールは割愛します。
お手数ですが、下記のサイト見ながら導入してください。
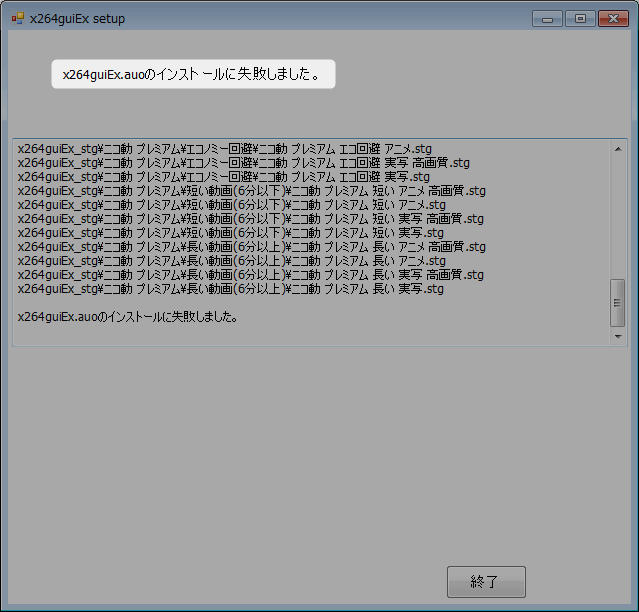
「AviUtl」と「拡張 x264 出力(GUI)Ex」の導入が終わったら、いよいよ最適な設定方法を紹介します。
YouTubeにベストなH264のエンコード設定
「AviUtl」と「拡張 x264 出力(GUI)Ex」の2箇所に設定をします。
AviUtlで動画を開いたら、設定>色変換の設定>[出力]をBT.601にします。
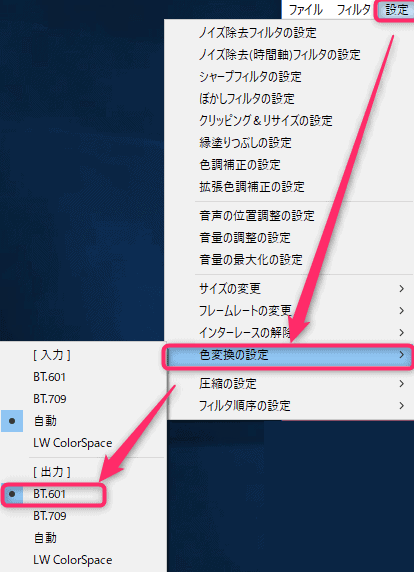
そのままH264で出力すると色味が変わってしまいます。(※色が濃くなる)
ですので色の変化を抑える設定をします。
- 「自動マルチパス」にします。
シングルパスより最適な計算がされて高画質になります。
またパス数は2パスで十分です3はただ時間がかかるだけになります。 - プリセットのロードの速度は「Placebo」に
- 色空間 colormatrixは「smptel170m」にこちらもH264出力で色が変わってしまわないようにする設定になります。
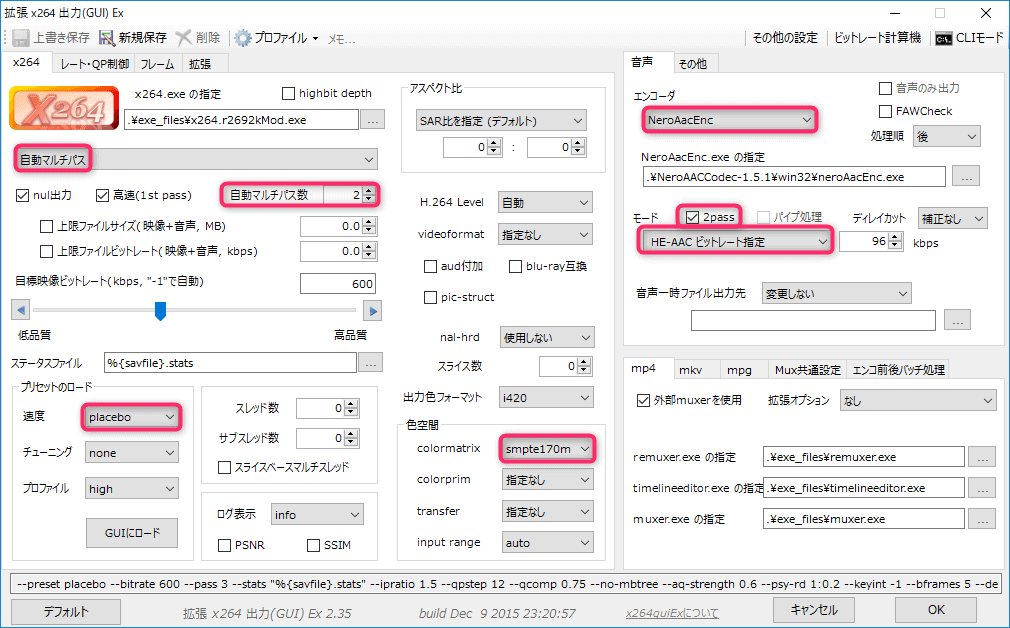
- 動きの予測アルゴリズムを「Hadamard ESA(低速)」に
- GOP関連設定。キーフレーム間隔の上限を「-1」に(シークしやすい動画になります)
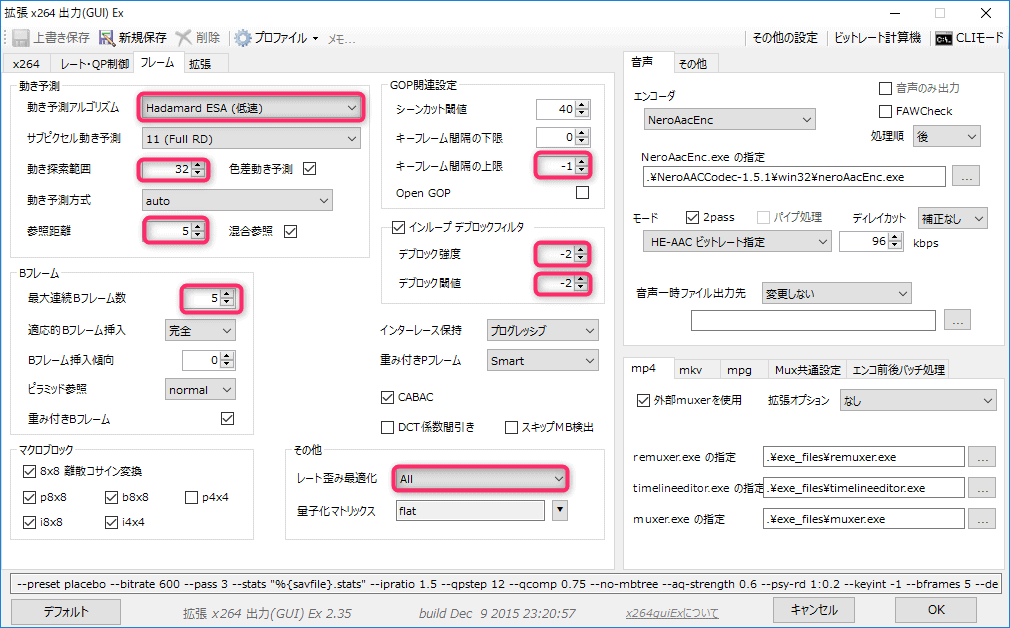
右側の音声タブを入力していきます。
エンコーダを「NeroAacEnc」に(高音質AACにエンコードするエンコーダ)
「NeroAacEnc」が表示されない場合は下記からダウンロードしてパスを指定します。
モードを「HE-AAC ビットレート指定にして 2パスにチェック」
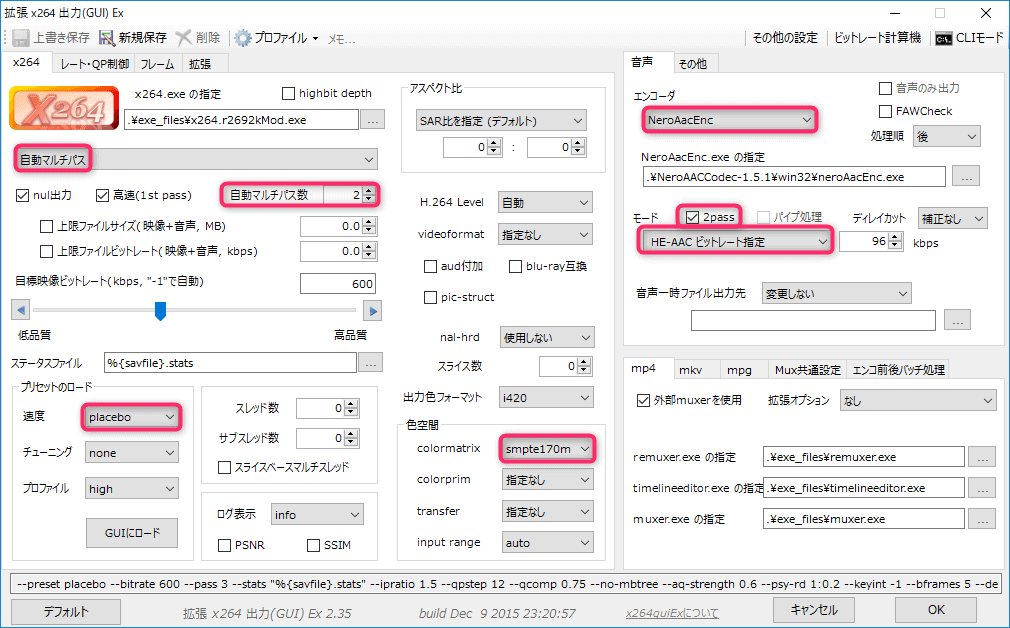
ベストな画質でアップロードするためのH.264エンコード設定まとめ
AviUtl(の拡張機能)はエンコードの設定を細かく設定できるので、軽くて高画質な動画をエンコードするときに重宝しています。
ただしエンコードの世界は奥深く、動画によってベストな設定は変化します。
こだわるとかけた時間の割に費用対効果は少ないので、今回の設定で十分です。






