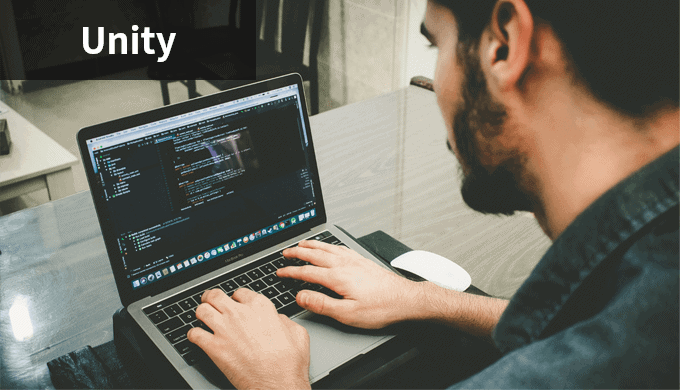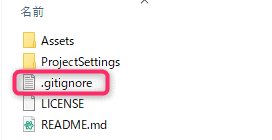こちらのCGメソッドの記事ではGitの「.gitignore」の設定方法を紹介します!こちらを最初に設定することによって安全できれいなファイル管理できるようになります!
なぜ.gitignoreの設定をするのか?
Gitでデータをコミット・プッシュする際にUnityの「Library」フォルダや「.csproj」「.sln」など、余計なデータをコミット・プッシュしてしまうと、相手側がデータを取り込んだ際に余計なUnityの設定が更新されてしまいます。
そして相手がコミット・プッシュする際にその余計なデータがリストアップされ、大迷惑をかけてしまいます。
ですので、初期設定時に余計なデータを無視するリスト「.gitignore」の設定は非常に重要です。
.gitignoreの設定方法
- 「.git」フォルダと同階層に「.gitignore」という名前のファイルを作成します。
- ファイルの内容は下記のコードをコピペします。


もし.gitignoreを初期に設定せずに全てプッシュしてしまった場合
解決方法は下記になります。
- 関連するファイルをすべて削除して、コミット・プッシュします。
- その後に「.gitignore」も作成して、コミット・プッシュします。
以上で、相手側がデータを反映してもらえば、以降のデータのやり取りはスムーズにやり取りできます。
Git管理しているファイルを非表示にする方法
もし使うたいでデータがあってプッシュしたくない時はこのような方法もあります。
一度もgitに上げてないデータ
.gitignoreまたは.git/info/excludeに記述します
すでにGit管理しているファイルを表示させなくする方法


skip-worktree
仮にTest.unityという、すでにGit管理ファイルを表示させたくない場合(無視したい場合)
ターミナル等で、下記のようなコードをたたきます。
git update-index --skip-worktree Unity/Assets/Test.unity
元に戻す時はこちら
git update-index --no-skip-worktree Unity/Assets/Test.unity
状況確認したい時はこちら
git ls-files -v | grep ^S
assume-unchanged**assume-unchanged の変更は git reset –hard で死ぬようなので非推奨
git update-index --assume-unchanged Unity/Assets/Test.unity
元に戻す時はこちら
git update-index --no-assume-unchanged Unity/Assets/Test.unity